最近想剪辑一下教学视频,想着能不用盗版尽量不用盗版,况且自己的需求并不复杂,又不是剪辑电影电视剧了,就没有下载那几个大牌的剪辑软件。
简单研究了一下免费的剪辑软件,最后选择了Shutcut。这是一个开源的免费软件,官网地址是https://shotcut.org/。官网进去是英文版的,不要恐慌,软件下载下来界面有中文版。
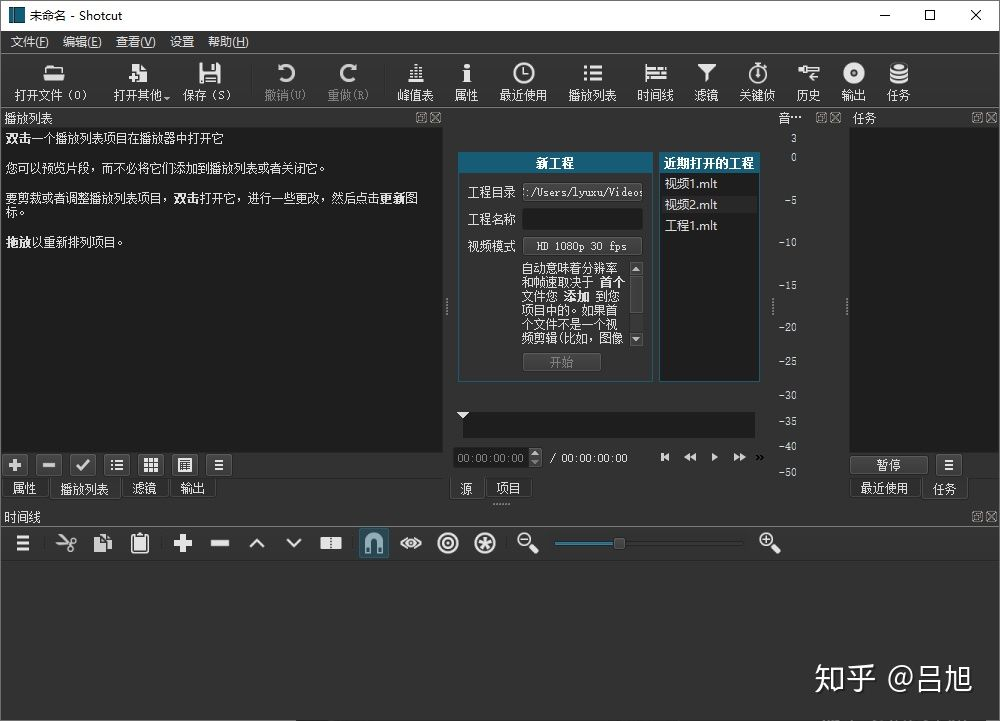
下面大概说一下这个软件怎么使用。
导入素材,建立时间线
- 将需要剪辑的素材拖动到「播放列表」区域,将素材导入到软件。
- 点击时间线下面的「三横线符号」,打开附加操作菜单,在里面选择添加视频轨道,根据需要可以再添加音频轨道或多个视频轨道。
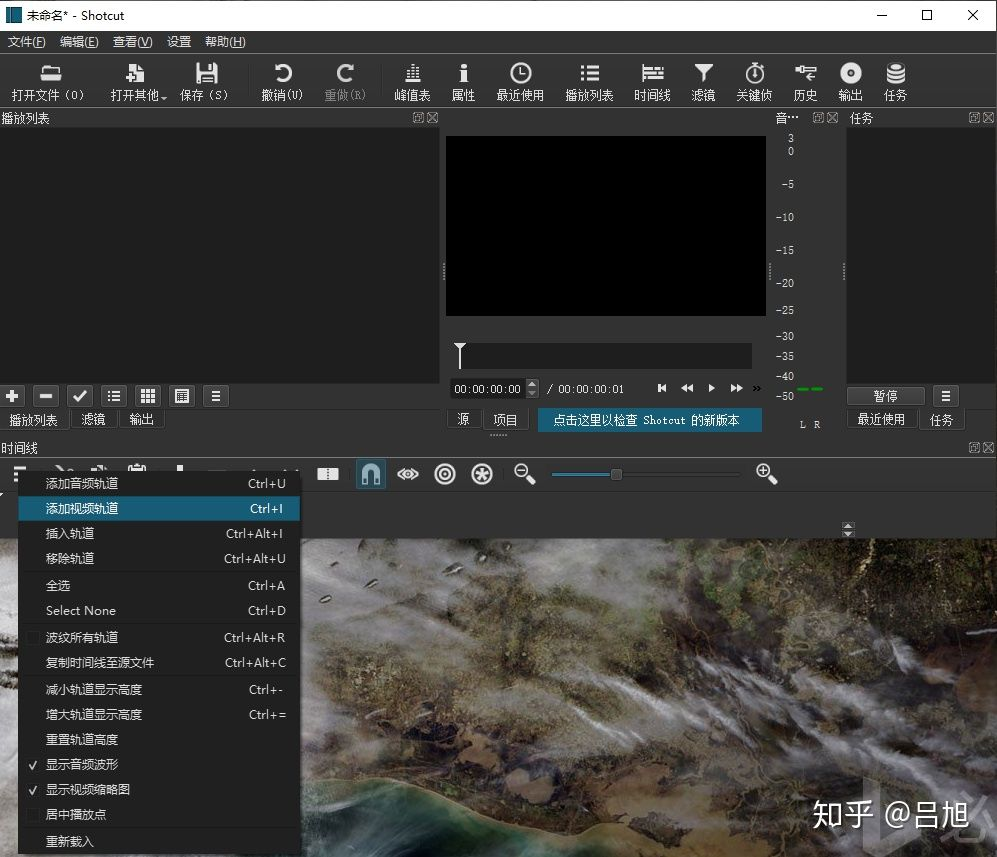
- 将素材拖动到对应的轨道上。如果需要素材先后播放,就拖动到同一个轨道上,如果需要视频以画中画的形式叠加播放,就拖动到不同轨道上。
音频视频对齐
教学视频往往会同时录制多个视频,比如一个是电脑录屏,一个是教师出境。
剪辑时如果两个视频没有对齐的话,教师的口型就对不上声音,或者PPT翻页和声音不一致。
Shotcut这个软件的一个好处是每个视频轨道都可以显示音频波形,通过对比音频波形可以很方便的对齐视频。视频对齐后,将其中一条的音轨关掉,保留收音效果较好的那一条视频的音轨。
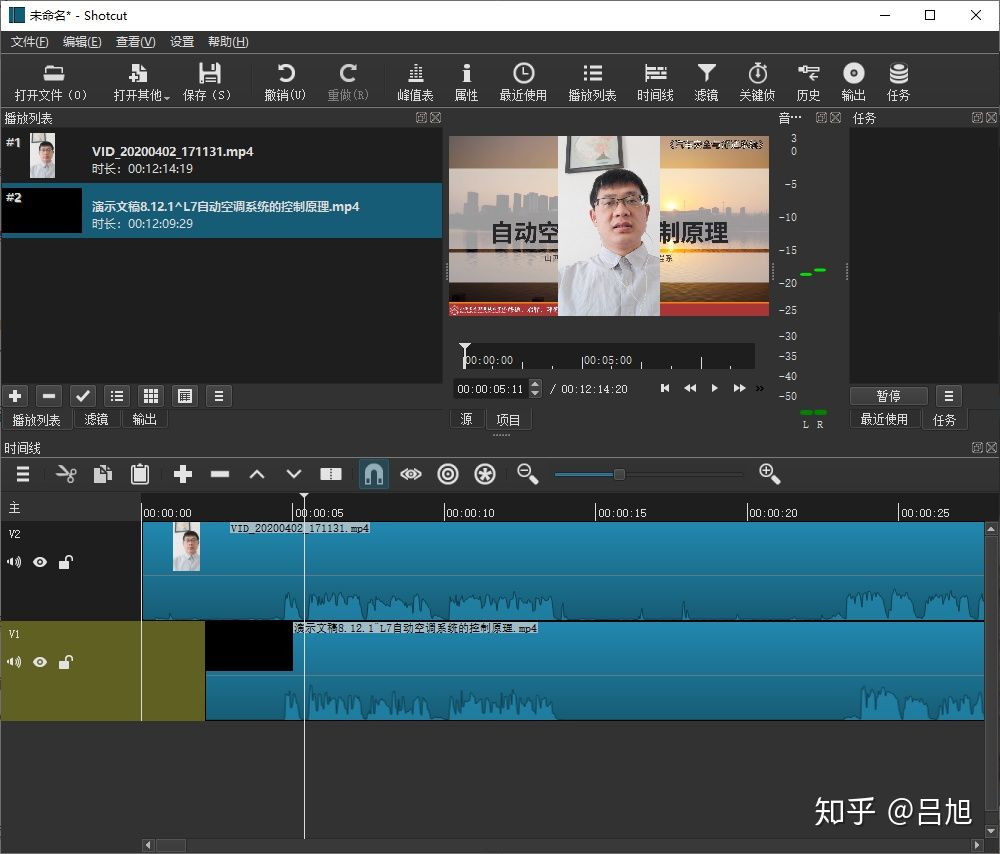
调整画中画位置
改变上层视频的位置和大小
导入两个视频时,视频都会居中布置,如果需要调整上层视频的位置的话,需要在**「时间线」「里面选中上层视频,然后在」「滤镜」「中选择」「位置与尺寸」**,就可以调整上层视频的位置了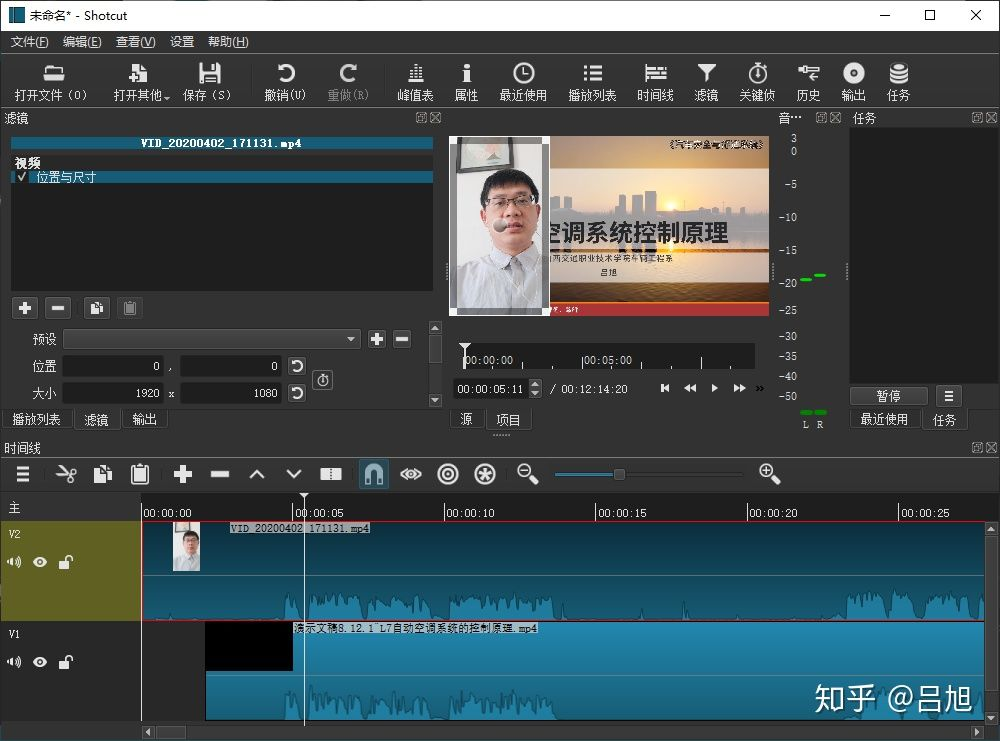
实际上,不光上层视频可以调整位置,下层视频也可以调整位置,从而做出两个视频并列的效果。
上层视频位置和大小的变换
有时在教学视频里面,上层视频(比较教师出境视频)的大小和位置是需要变化的,比如说PPT首页的时候,教师出境视频比较大,内页的时候,出境视频会比较小。
这种情况,首先需要对视频进行切割。选中需要切割的视频,将播放点的竖线拖动到你要切割的位置。在时间线上面的工具栏选择**「于播放点处切割」「,选中的视频就可以被切割为2个视频,可以单独设置滤镜,选择」「位置和尺寸」**滤镜,就可以重新设置上层视频的位置和尺寸了。
这里有一个小技巧,通过音频波形,可以迅速的找到PPT的翻页点,因为翻页点上基本不说话。
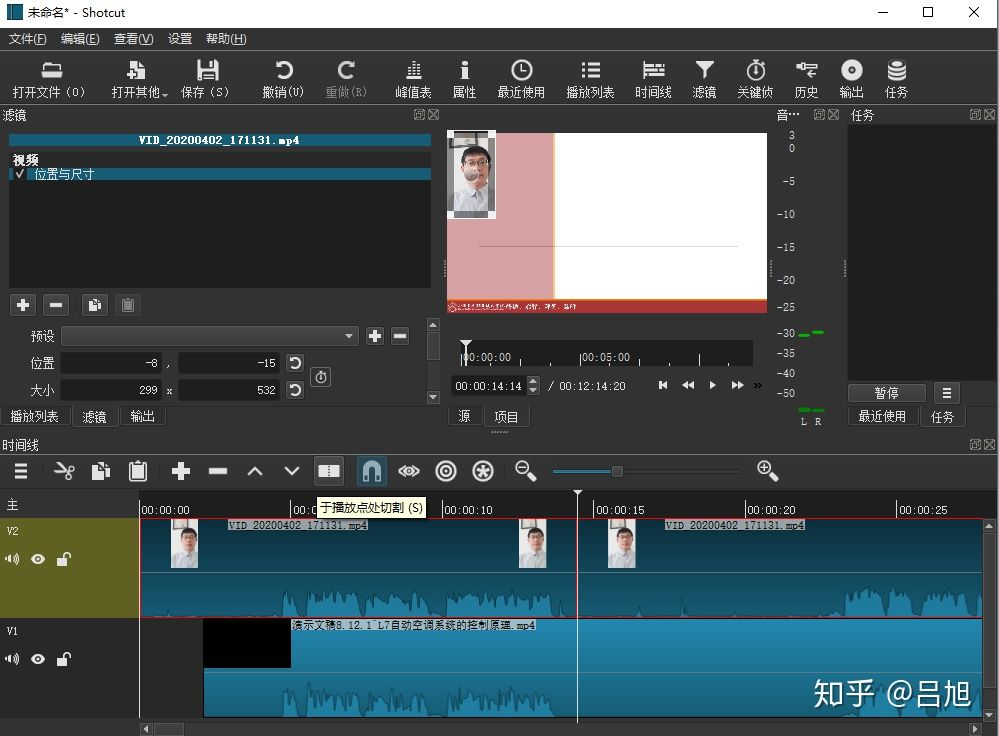
因为上层视频发生了变化,为了不显得太突兀,可以增加一个淡入淡出的效果。
在前一段视频上增加一个「视频淡出」滤镜,在后一段视频上增加一个「视频淡入」滤镜。完成后时间轴上会出现两个半透明的三角形。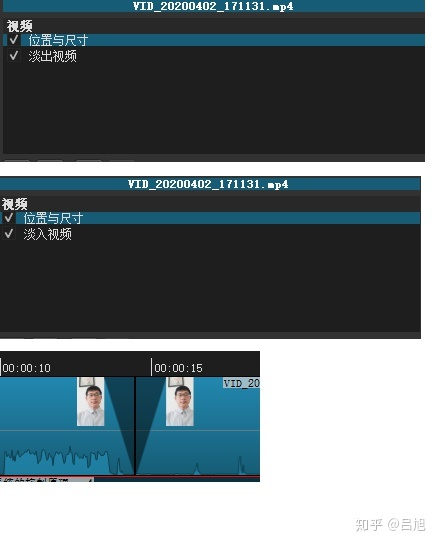
显示字幕、文字
首先在视频轨道上方再增加一个新轨道。
然后在工具栏的**「打开其他」「里面选择」「文本」**,在打开的对话框里输入你要显示的文本内容。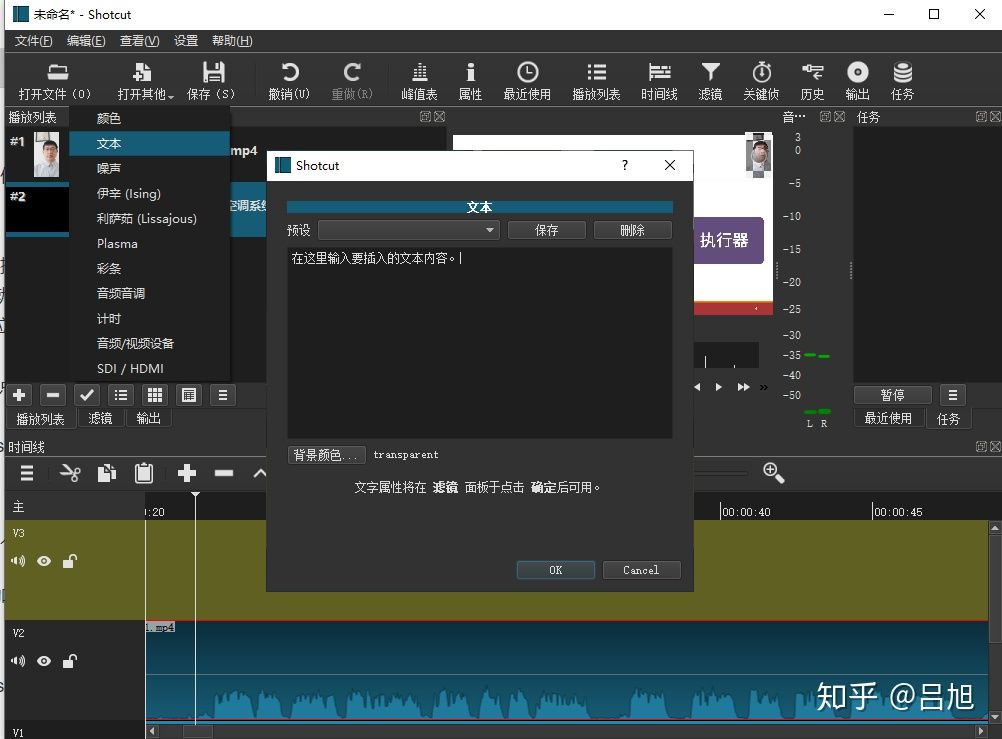
输入文本后点OK,在预览框里会显示文本的内容,将其拖动到新增加的轨道上。注意拖动的时候不要点中间那个点,要按住文本框的其他位置拖动。否则的话不会把文本框拖动到时间线上,而是会把文本框在画面上移动位置。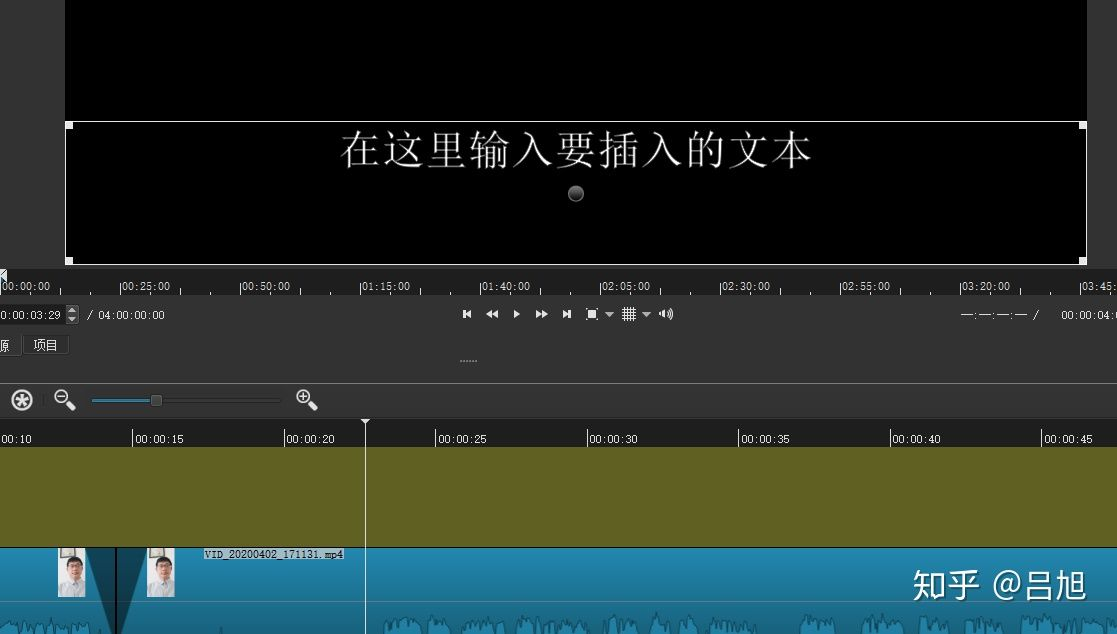
将文本拖动到轨道上之后,就可以在滤镜里设置文本的字体、颜色等。
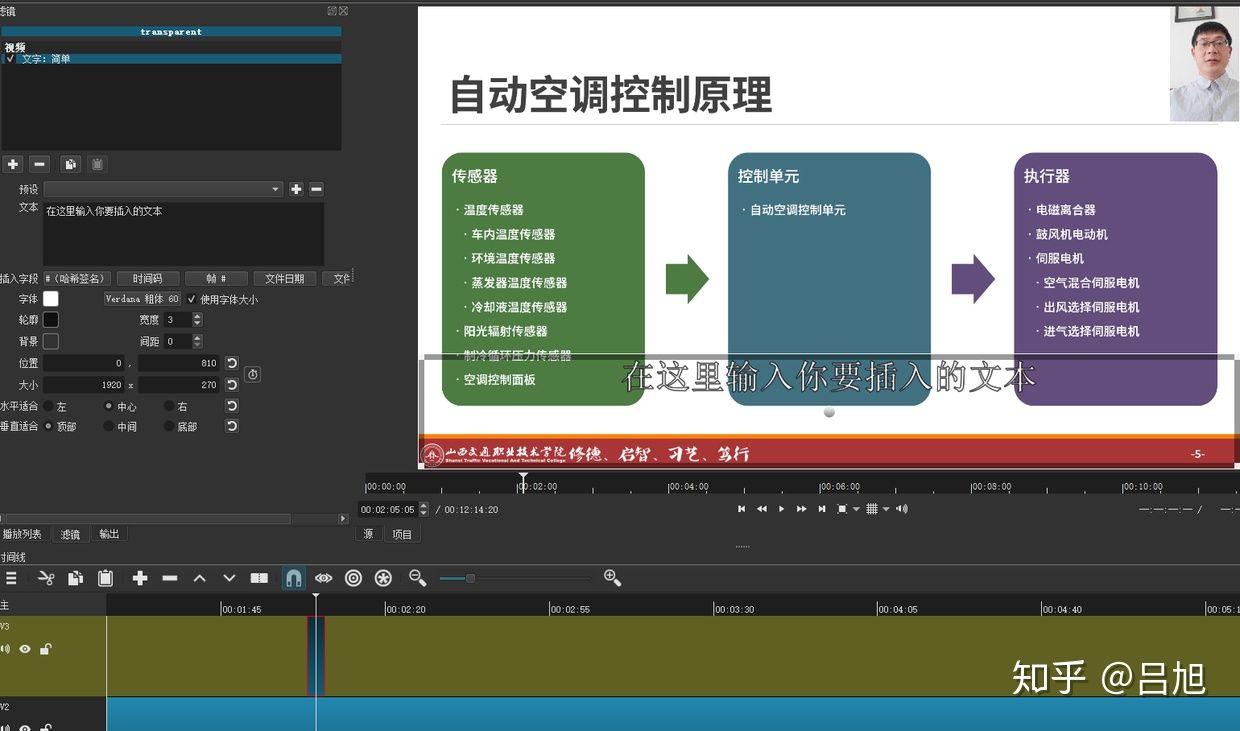
设置转场动画
如果在要把两个视频相连的话,可能需要设置转场动画。
将一个轨道上的两个视频重叠,重叠的部分就会变成紫色的沙漏形状。右键点击这个沙漏,选择**「属性」**,就可以设置转场动画了。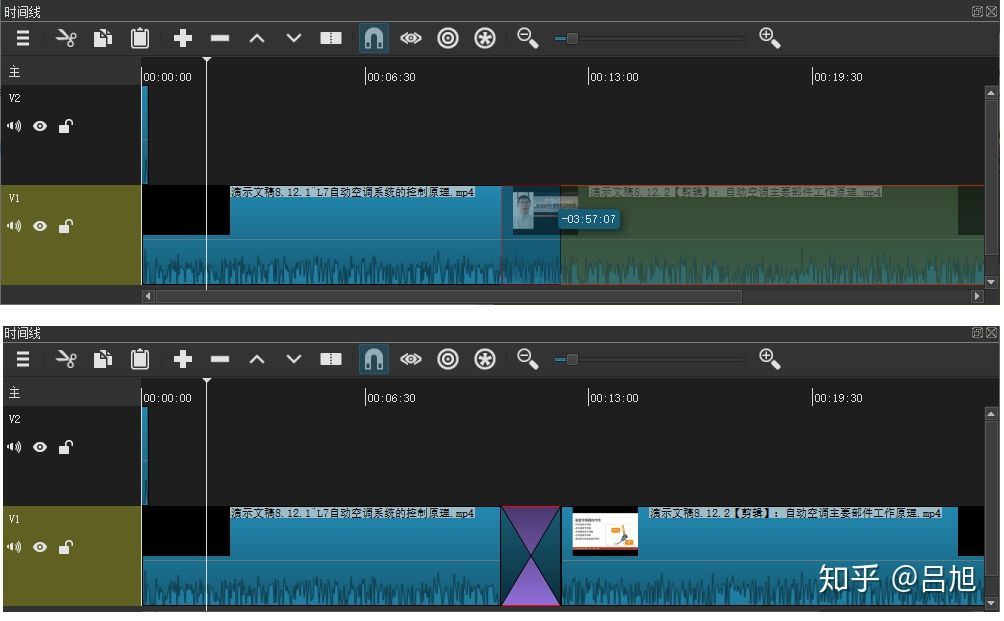
视频输出
最后就是进行视频输出了,也就是将剪辑好的视频按照一定的格式保存到本地。
Shutcut没有按照素材来源自动选择参数的功能(还是说我没发现?),需要手动选择参数。
在工具栏上选择**「输出」「功能(图标是一个光盘 ),打开输出界面。来源选择」时间线**,硬件编码器推荐不要勾选。勾选了硬件编码器的话,如果你的显卡支持硬件编码,导出会比较快,但是视频质量低于不使用硬件编码。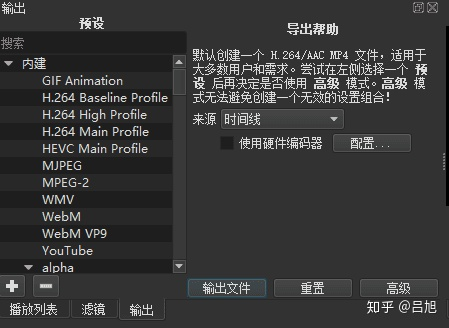
左边的列表是常见的视频编码和参数选择,如果对编码器比较懂的话,还可以点「高级」自己设置。如果对视频编码不太懂的话,这里推荐几个选项。
- 内建里面的「H.264 High Profile」,这个导出以后是「.mp4」格式,兼容性较好。
- 内建里面的「HEVC Main Profile」,这个导出以后也是「.MP4」文件。HEVC也叫H.265,压缩率比H.264高一些,但是个别老一点的设备可能不兼容。
选择格式之后,点击**「输出文件」**,选择保存位置。
确定后,在界面最右边的任务里面会显示进度,泡杯茶耐心等待吧。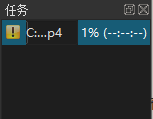
转自:https://zhuanlan.zhihu.com/p/128965052
