目录
首先注意所有的linux环境都可以搭建,我这里使用的是ubuntu22.04LTS
一、安装镜像
安装环境
这里给大家推荐清华的镜像源Index of /ubuntu-releases/22.04/ | 清华大学开源软件镜像站 | Tsinghua Open Source Mirror
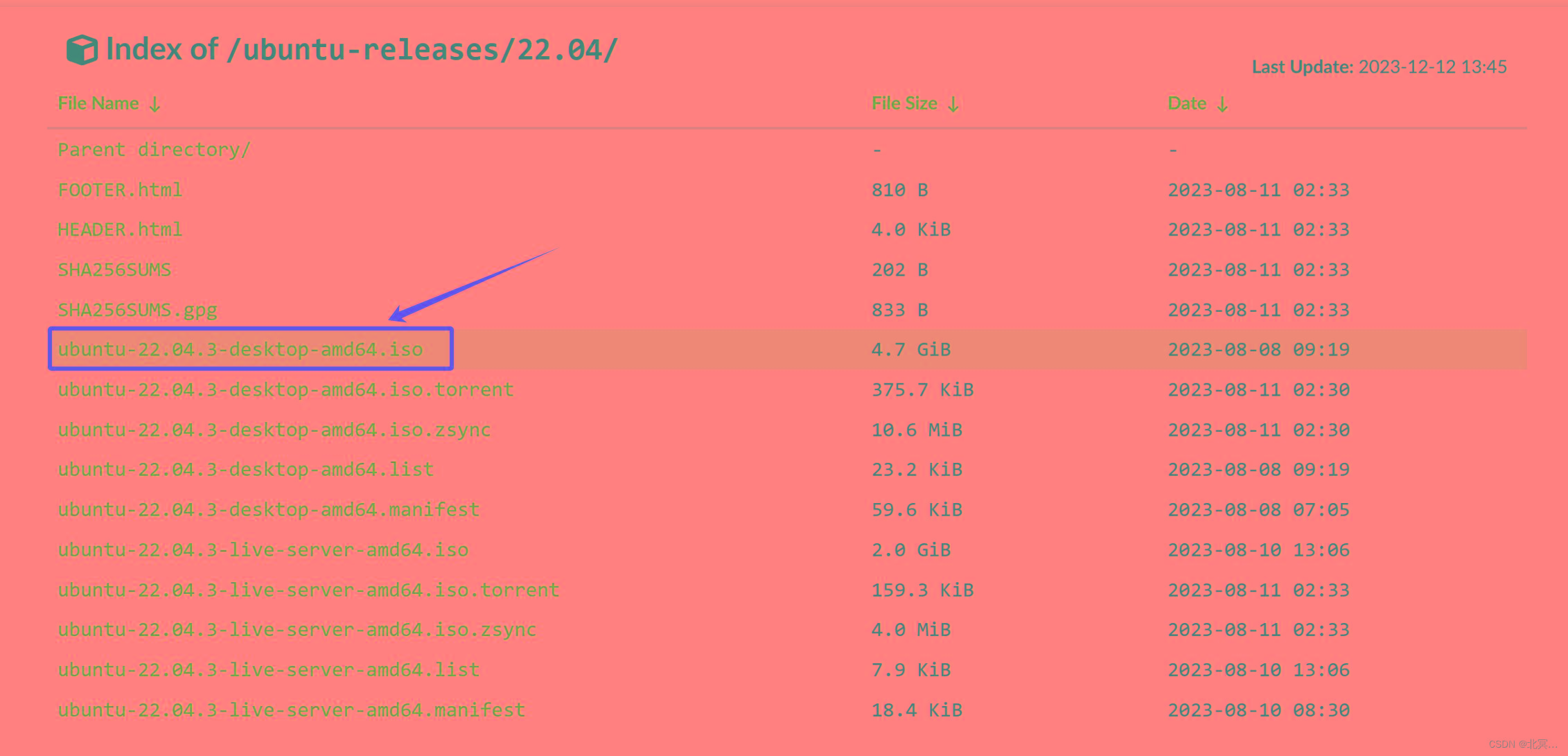
进入系统后为了后续方便可以直接进入root模式
sudo su注意:后续所有命令都是在进入root模式的前提下,如未进入,请自主在命令前添加sudo
切换镜像源
gedit /etc/apt/sources.list输入以上命令打开文本编辑器修改镜像源,我使用的清华镜像源(自己也可以采用阿里云等其他镜像源):
# 默认注释了源码镜像以提高 apt update 速度,如有需要可自行取消注释
deb https://mirrors.tuna.tsinghua.edu.cn/ubuntu/ jammy main restricted universe multiverse
# deb-src https://mirrors.tuna.tsinghua.edu.cn/ubuntu/ jammy main restricted universe multiverse
deb https://mirrors.tuna.tsinghua.edu.cn/ubuntu/ jammy-updates main restricted universe multiverse
# deb-src https://mirrors.tuna.tsinghua.edu.cn/ubuntu/ jammy-updates main restricted universe multiverse
deb https://mirrors.tuna.tsinghua.edu.cn/ubuntu/ jammy-backports main restricted universe multiverse
# deb-src https://mirrors.tuna.tsinghua.edu.cn/ubuntu/ jammy-backports main restricted universe multiverse
deb https://mirrors.tuna.tsinghua.edu.cn/ubuntu/ jammy-security main restricted universe multiverse
# deb-src https://mirrors.tuna.tsinghua.edu.cn/ubuntu/ jammy-security main restricted universe multiverse
# 预发布软件源,不建议启用
# deb https://mirrors.tuna.tsinghua.edu.cn/ubuntu/ jammy-proposed main restricted universe multiverse
# deb-src https://mirrors.tuna.tsinghua.edu.cn/ubuntu/ jammy-proposed main restricted universe multiverse
可以直接将以上内容替换掉原本的镜像源,也可以将原本的镜像源全部注释掉之后再添加(不冲突就可以),之后记得保存
添加公钥
更换镜像源后可能会出现命令无法正常运行的情况,这时添加公钥就可以正常运行命令
apt-key adv --keyserver keyserver.ubuntu.com --recv-keys 3B4FE6ACC0B21F32添加后更新系统软件包
apt-get update二、安装docker
1.检查并卸载已安装的docker
apt-get remove docker docker-engine docker.io containerd runc2.安装所需的库
更新系统软件包
apt-get update安装以下库
apt-get install apt-transport-https
apt-get install ca-certificates
apt-get install curl
apt-get install gnupg-agent
apt-get install software-properties-common3.添加Docker官方GPG密钥
我这里给出了阿里云的,其他的也可以
curl -fsSL http://mirrors.aliyun.com/docker-ce/linux/ubuntu/gpg | sudo apt-key add -4.写入软件源信息
add-apt-repository "deb [arch=amd64] http://mirrors.aliyun.com/docker-ce/linux/ubuntu $(lsb_release -cs) stable"5.安装 docker-ce
apt-get -y update
apt-get install docker-ce docker-ce-cli containerd.io
apt-get -y install docker-ce6.查看docker版本
docker version7.docker的常用命令展示
查看版本:docker -v
查看镜像:docker images
查看容器:docker ps
启动 docker 服务:sudo service docker start
停止 docker 服务:sudo service docker stop
重启 docker 服务:sudo service docker restart
进入一个运行中的容器:docker exec -it 容器Id /bin/bash三、安装docker-compose
1.安装
curl -L https://github.com/docker/compose/releases/download/1.26.1/docker-compose-`uname -s`-`uname -m` -o /usr/local/bin/docker-compose2.查看权限
chmod +x /usr/local/bin/docker-compose3.验证是否下载成功
docker-compose --version4.docker-compose的常用命令展示
docker-compose up //启动yml文件定义的 container
docker-compose up -d //后台运行
docker-compose up --help //查看up帮助
docker-compose -f docker-compose.yml up //-f 指定yml文件
docker-compose stop //停止
docker-compose start
docker-compose ls //查看
docker-compose down //停止删除
docker-compose pull //重新下载
docker-compose ps // 显示 Docker Compose 容器的状态
docker-compose images //显示由 docker-compose.yml 文件定义的服务所使用的镜像
docker-compose exec {service_name} {bash} //在指定的服务中执行一个命令(通常是一个 shell,如 bash)四、下载ChirpStack-docker
拉取chirpstack安装包代码到本地,拉去之后会在目前所在目录下自动生成一个文件夹
git clone https://github.com/brocaar/chirpstack-docker.git五、运行web
1.进入chirpstack-docker目录,输入命令
sudo docker-compose up -d2.查看ip地址
docker ps -a
ip a3.进入chirpstack服务器
在web页面输入上一步查看到的ip地址加上默认为8080的端口号进入服务器
#例如:192.168.20.130:80804.再次进入服务器
进入chirpstack-docker目录后重新启动docker容器
docker-compose down
docker-compose up -d服务器页面如下
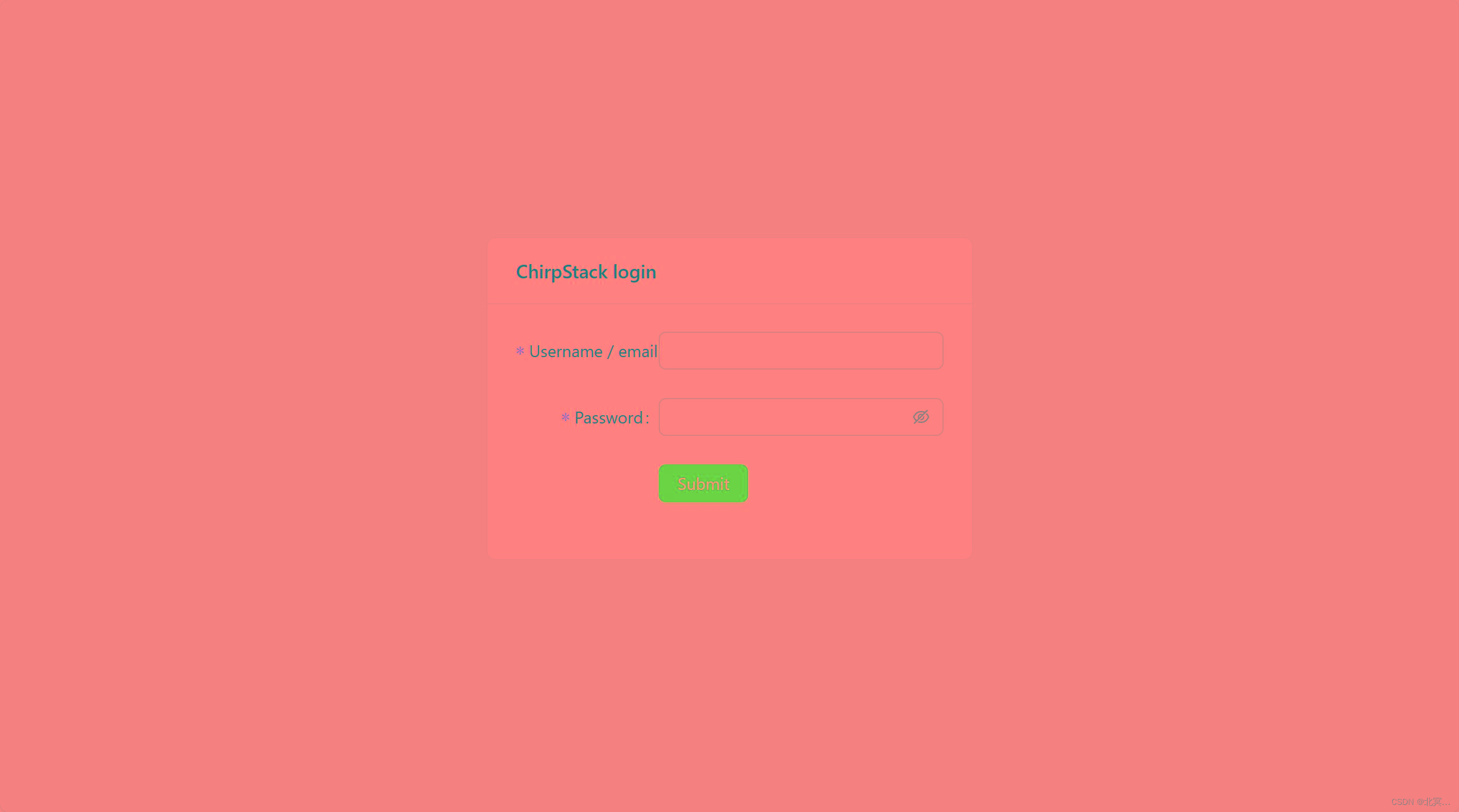
服务器默认账户密码均为admin
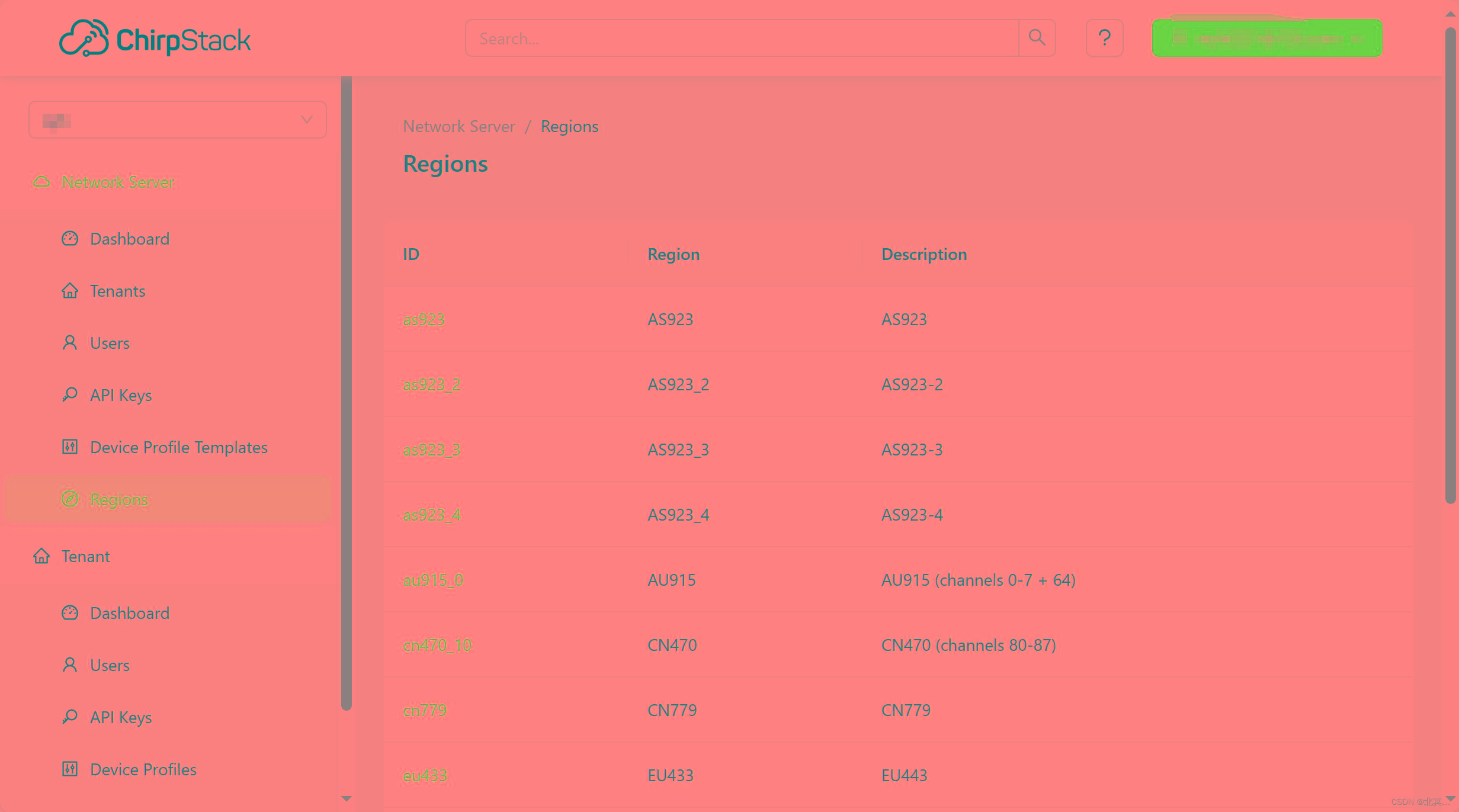
以上就是服务器搭建的全部内容,之后为大家讲述如何用树莓派和网关模块搭建lora网关并连接服务器
转自:
https://blog.csdn.net/m0_74852598/article/details/134951263