01、认识一下Git!—简介
Git是当前最先进、最主流的分布式版本控制系统,免费、开源!核心能力就是版本控制。再具体一点,就是面向代码文件的版本控制,代码的任何修改历史都会被记录管理起来,意味着可以恢复到到以前的任意时刻状态。支持跨区域多人协作编辑,是团队项目开发的必备基础,所以Git也就成了程序员的必备技能。
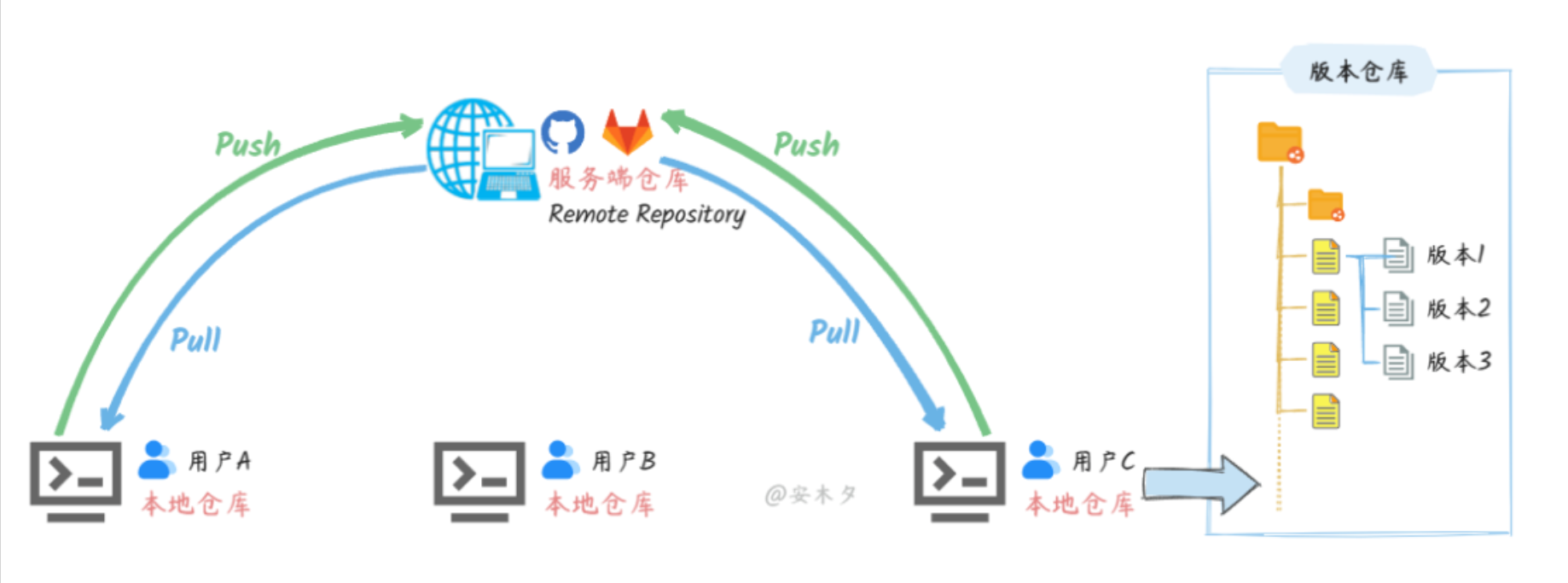
主要特点:
-
开源免费,使用广泛。
-
强大的文档(代码)的历史版本管理,直接记录完整快照(完整内容,而非差异),支持回滚、对比。
-
分布式多人协作的的代码协同开发,几乎所有操作都是本地执行的,支持代码合并、代码同步。
-
简单易用的分支管理,支持高效的创建分支、合并分支。
Git是Linux之父被迫开发的,为了解决Linux混乱的代码管理而开发的。Linux和Git之父 李纳斯·托沃兹(Linus Benedic Torvalds),来自1969年的芬兰。
02、Git是干什么的?—基础概念
先了解下Git的基本概念,及基本框架、工作流程。
2.1、Git概念汇总
概念名称描述工作区(Workspace)就是在电脑里能看到的代码库目录,是我们搬砖的地方,新增、修改的文件会提交到暂存区暂存区(stage 或 index)用于临时存放文件的修改,实际上上它只是一个文件(.git/index),保存待提交的文件列表信息。版本库/仓库(Repository)Git的管理仓库,管理版本的数据库,记录文件/目录状态的地方,所有内容的修改记录(版本)都在这里。服务端/远程仓库(origin 或 remote)服务端的版本库,专用的Git服务器,为多人共享提供服务,承担中心服务器的角色。本地版本库通过push指令把代码推送到服务端版本库。本地仓库用户机器上直接使用的的的版本库分支(Branch)分支是从主线分离出去的“副本”,可以独立操作而互不干扰,仓库初始化就有一个默认主分支master。
头(HEAD)HEAD类似一个“指针”,指向当前活动 分支 的 最新版本。提交(Commit)把暂存区的所有变更的内容提交到当前仓库的活动分支。推送(Push)将本地仓库的版本推送到服务端(远程)仓库,与他人共享。拉取(Pull)从服务端(远程)仓库获取更新到本地仓库,获取他人共享的更新。获取(Fetch)从服务端(远程)仓库更新,作用同拉取(Pull),区别是不会自动合并。冲突(Conflict)多人对同一文件的工作副本进行更改,并将这些更改合并到仓库时就会面临冲突,需要人工合并处理。合并(Merge)对有冲突的文件进行合并操作,Git会自动合并变更内容,无法自动处理的冲突内容会提示人工处理。
标签(Tags)标签指的是某个分支某个特定时间点的状态,可以理解为提交记录的别名,常用来标记版本。master(或main)仓库的“master”分支,默认的主分支,初始化仓库就有了。Github上创建的仓库默认名字为“main”origin/master表示远程仓库(origin)的“master”分支origin/HEAD表示远程仓库(origin)的最新提交的位置,一般情况等于“origin/master”
2.2、工作区/暂存区/仓库

工作区、暂存区、版本库是Git最基本的概念,关系如下图:

工作区(Workspace)就是在电脑里能看到的代码库目录,是我们搬砖的地方,新增、修改的文件会提交到暂存区。
-
在这里新增文件、修改文件内容,或删除文件。
暂存区(stage或index) 用于临时存放文件的修改,实际上上它只是一个文件(.git/index),保存待提交的文件列表信息。
-
用git add 命令将工作区的修改保存到暂存区。
版本库/仓库(Repository /rɪˈpɑːzətɔːri/ 仓库)Git的管理仓库,管理版本的数据库,记录文件/目录状态的地方,所有内容的修改记录(版本)都在这里。就是工作区目录下的隐藏文件夹.git,包含暂存区、分支、历史记录等信息。
-
用git commit 命令将暂存区的内容正式提交到版本库。
-
master 为仓库的默认分支master,HEAD是一个“指针”指向当前分支的最新提交,默认指向最新的master。
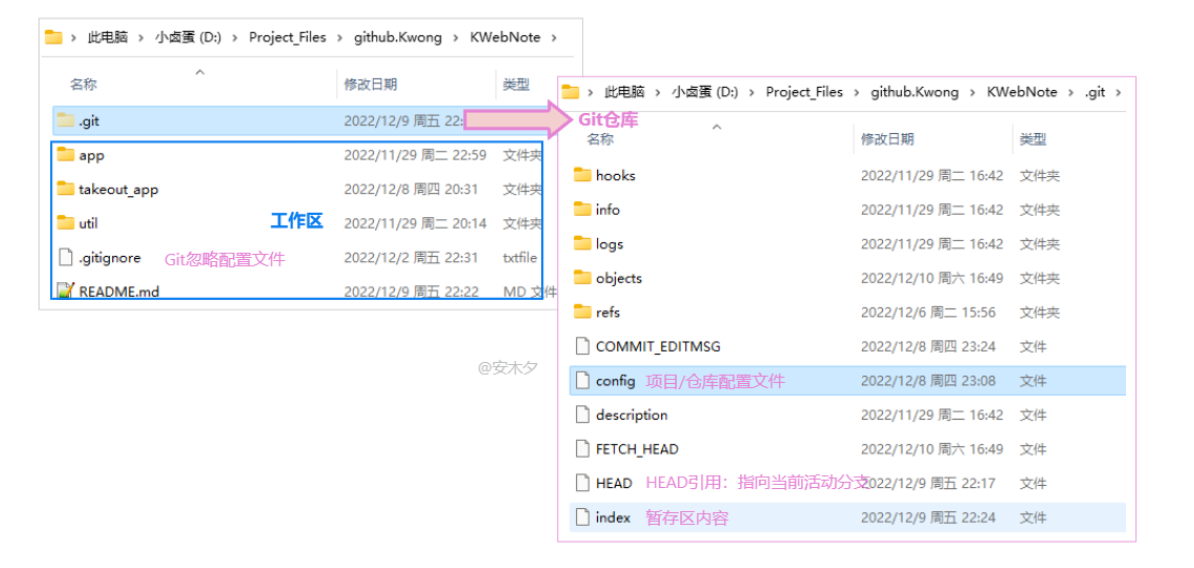
如上图,为对应本地仓库目录的结构关系。
-
KWebNote为项目目录,也就是Git工作区。
-
项目根目录下隐藏的.git目录就是Git仓库目录了,存放了所有Git管理的信息。
-
.git/config为该仓库的配置文件,可通过指令修改或直接修改。
-
index文件就是存放的暂存区内容。
2.3、Git基本流程(图)
Git的工作流程核心就下面几个步骤,掌握了就可以开始写Bug了。
-
0、准备仓库:创建或从服务端克隆一个仓库。
-
1、搬砖:在工作目录中添加、修改代码。
-
2、暂存(git add):将需要进行版本管理的文件放入暂存区域。
-
3、提交(git commit):将暂存区域的文件提交到Git仓库。
-
4、推送(git push):将本地仓库推送到远程仓库,同步版本库。
-
5、获取更新(fetch/pull):从服务端更新到本地,获取他人推送的更新,与他人协作、共享。
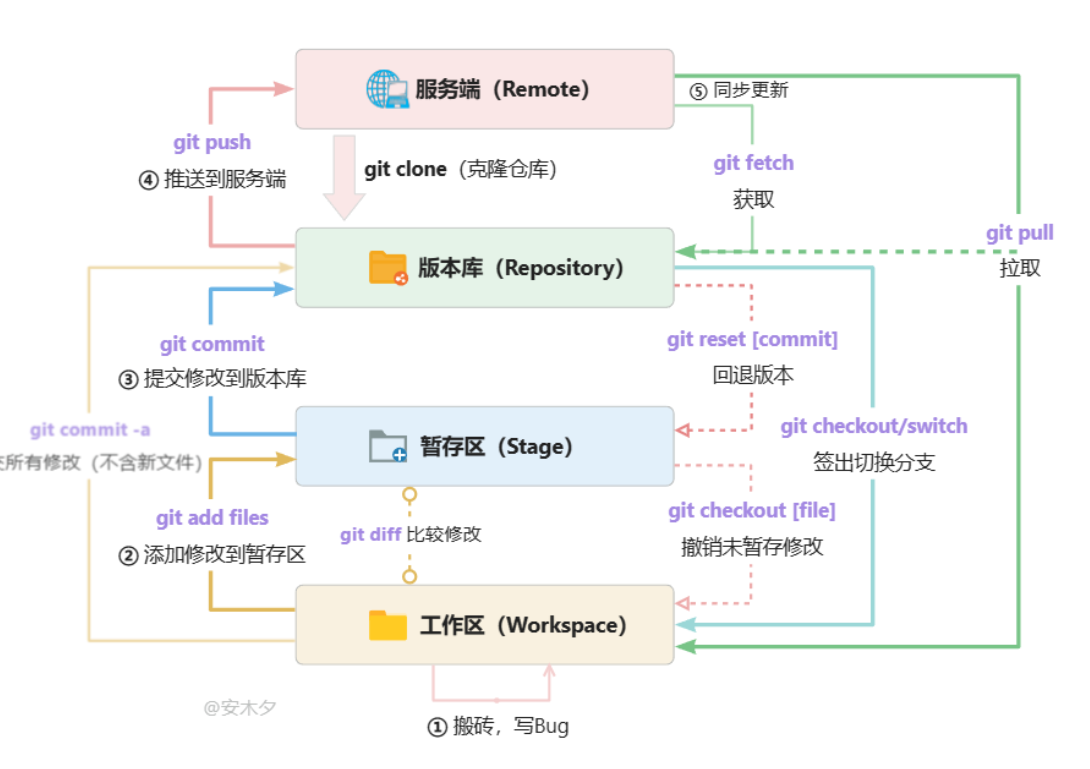
-
git commit -a指令省略了add到暂存区的步骤,直接提交工作区的修改内容到版本库,不包括新增的文件。
-
git fetch、git pull 都是从远程服务端获取最新记录,区别是git pull多了一个步骤,就是自动合并更新工作区。
-
git checkout .、git checkout [file] 会清除工作区中未添加到暂存区的修改,用暂存区内容替换工作区。
-
git checkout HEAD .、git checkout HEAD [file] 会清除工作区、暂存区的修改,用HEAD指向的当前分支最新版本替换暂存区、工作区。
-
git diff 用来对比不同部分之间的区别,如暂存区、工作区,最新版本与未提交内容,不同版本之间等。
-
git reset是专门用来撤销修改、回退版本的指令,替代上面checkout的撤销功能。
2.4、Git状态(图)
Git在执行提交的时候,不是直接将工作区的修改保存到仓库,而是将暂存区域的修改保存到仓库。要提交文件,首先需要把文件加入到暂存区域中。因此,Git管理的文件有三(+2)种状态:
-
未跟踪(untracked):新添加的文件,或被移除跟踪的文件,未建立跟踪,通过git add添加暂存并建立跟踪。
-
未修改:从仓库签出的文件默认状态,修改后就是“已修改”状态了。
-
已修改(modified):文件被修改后的状态。
-
已暂存(staged):修改、新增的文件添加到暂存区后的状态。
-
已提交(committed):从暂存区提交到版本库。
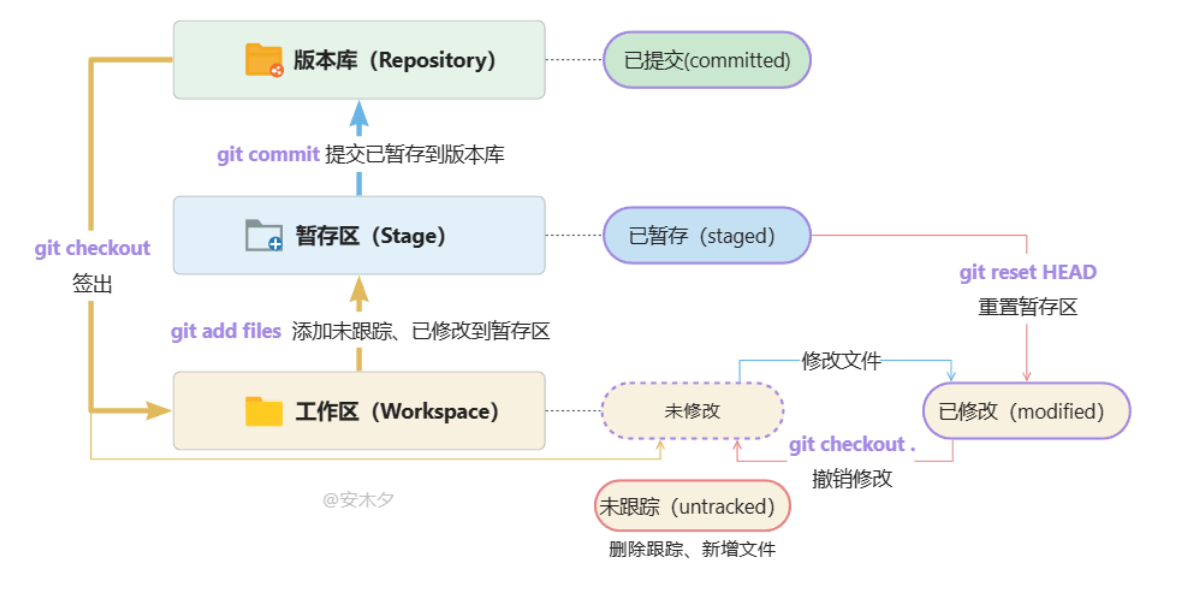
03、起步:Git安装配置
Git官网:https://www.git-scm.com/ 下载安装包进行安装。Git的使用有两种方式:
-
命令行:Git的命令通过系统命令行工具,或Git提供的命令行工具运行(C:\Program Files\Git\git-bash.exe)
-
GUI工具:Windows(GUI)、Mac(GUI)工具,需单独安装,使用更简单、更易上手。
指令git –version查看安装版本号
$ git --version
git version 2.33.0.windows.2
本文是在Windows 平台上完成的,不过这个对学习Git没什么影响。
3.1、Git的配置文件
Git有三个主要的配置文件:三个配置文件的优先级是① < ② < ③
-
① 系统全局配置(–system):包含了适用于系统所有用户和所有仓库(项目)的配置信息,存放在Git安装目录下C:\Program Files\Git\etc\gitconfig。
-
② 用户全局配置(–system):当前系统用户的全局配置,存放用户目录:C:\Users\[系统用户名]\.gitconfig。
-
③ 仓库/项目配置(–local):仓库(项目)的特定配置,存放在项目目录下.git/config
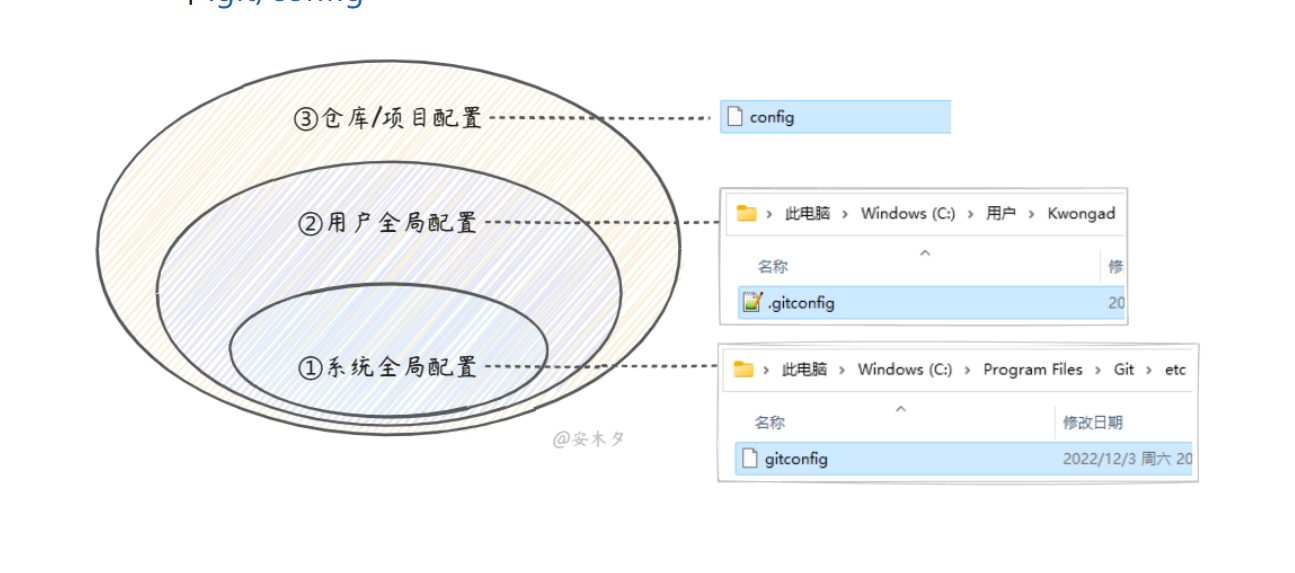
#查看git配置
git config --list
git config -l
#查看系统配置
git config --system --list
#查看当前用户(global)全局配置
git config --list --global
#查看当前仓库配置信息
git config --local --list
仓库的配置是上面多个配置的集合:
$ git config --list
$ git config -l
diff.astextplain.textconv=astextplain
http.sslbackend=openssl
http.sslcainfo=C:/Program Files/Git/mingw64/ssl/certs/ca-bundle.crt
core.autocrlf=true
core.fscache=true
core.symlinks=false
pull.rebase=false
credential.helper=manager-core
credential.https://dev.azure.com.usehttppath=true
init.defaultbranch=master
user.name=Kanding
user.email=123anding@163.com
3.2、配置-初始化用户
当安装Git后首先要做的事情是配置你的用户信息—— 告诉Git你是谁?配置 用户名、邮箱地址,每次提交文件时都会带上这个用户信息,查看历史记录时就知道是谁干的了。
配置用户信息:
$ git config --global user.name "Your Name"
$ git config --global user.email "email@example.com"
# 配置完后,看看用户配置文件:
$ cat 'C:\Users\Kwongad\.gitconfig'
[user]
name = Kanding
email = 123anding@163.com
-
user.name为用户名,user.email为邮箱。
-
–global:config的参数,表示用户全局配置。如果要给特定仓库配置用户信息,则用参数–local配置即可,或直接在仓库配置文件.git/config里修改。
3.3、配置-忽略.gitignore
工作目录中的文件并不是全都需要纳入版本管理,如日志、临时文件、私有配置文件等不需要也不能纳入版本管理,那该怎么办呢?

在工作区根目录下创建“.gitignore”文件,文件中配置不需要进行版本管理的文件、文件夹。“.gitignore”文件本身是被纳入版本管理的,可以共享。有如下规则:
-
#符号开头为注释。
-
可以使用Linux通配符。
-
星号(*)代表任意多个字符,
-
问号(?)代表一个字符,
-
方括号([abc])代表可选字符范围,
-
大括号({string1,string2,…})代表可选的字符串等。
-
感叹号(!)开头:表示例外规则,将不被忽略。
-
路径分隔符(/f)开头:,表示要忽略根目录下的文件f。
-
路径分隔符(f/)结尾:,表示要忽略文件夹f下面的所有文件。
#为注释
*.txt #忽略所有“.txt”结尾的文件
!lib.txt #lib.txt除外
/temp #仅忽略项目根目录下的temp文件,不包括其它目录下的temp,如不包括“src/temp”
build/ #忽略build/目录下的所有文件
doc/*.txt #会忽略 doc/notes.txt 但不包括 doc/server/arch.txt
各种语言项目的常用.gitignore文件配置:https://github.com/github/gitignore
04、Git的GUI工具们
如果不想用命令行工具,完全可以安装一个Git的GUI工具,用的更简单、更舒服。不用记那么多命令了,极易上手,不过Git基础还是需要学习了解一下的。
❓对于Git,建议用命令行,这样你才能真的理解Git的思想?✔️其实都只是工具而已,适合自己的就是最好的,没必要纠结,多写点Bug更重要!
-
TortoiseGit:小乌龟,SVN时代就很流行的代码管理GUI利器。
-
只有Windows版本,支持中文,需要单独下载安装中文语言包。
-
✔️开源,免费,与文件管理器的良好集成。
-
✔️内置冲突对比解决工具。
-
Sourcetree:SourceTree是老牌的Git GUI管理工具了,也号称是最好用的Git GUI工具。
-
✔️适用于 Windows 和 Mac 系统,内置中文版,自动识别语言。
-
✔️免费、功能强大,使用简单。
-
✔️功能丰富,基本操作和高级操作都设计得非常流畅,适合初学者上手,支持Git Flow。
-
无冲突对比工具,支持配置第三方组件。
-
GitHub Desktop:Github官方出品的Git管理工具。
-
GitKraken:GitKraken是一个跨平台GUI Git客户端,有免费版,专业版和企业版,这些版本启用了不同的功能。
4.1、SourceTree
SourceTree的官网 下载安装包,支持Window、Mac系统,按照提示完成安装。
-
SourceTree支持管理多个仓库,通过+按钮,可选择多种方式添加仓库。
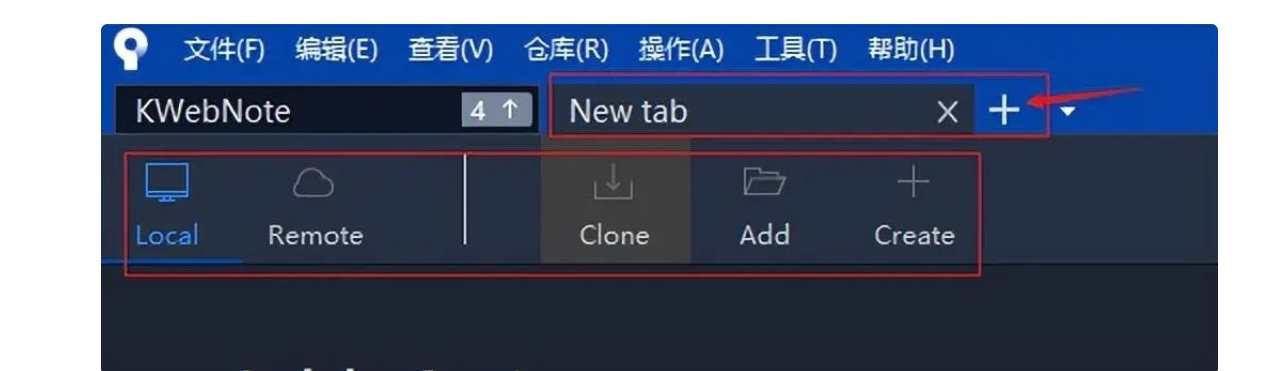
-
然后就是可视化的仓库管理了,不用记住繁琐的指令(参数)了,可视化操作。
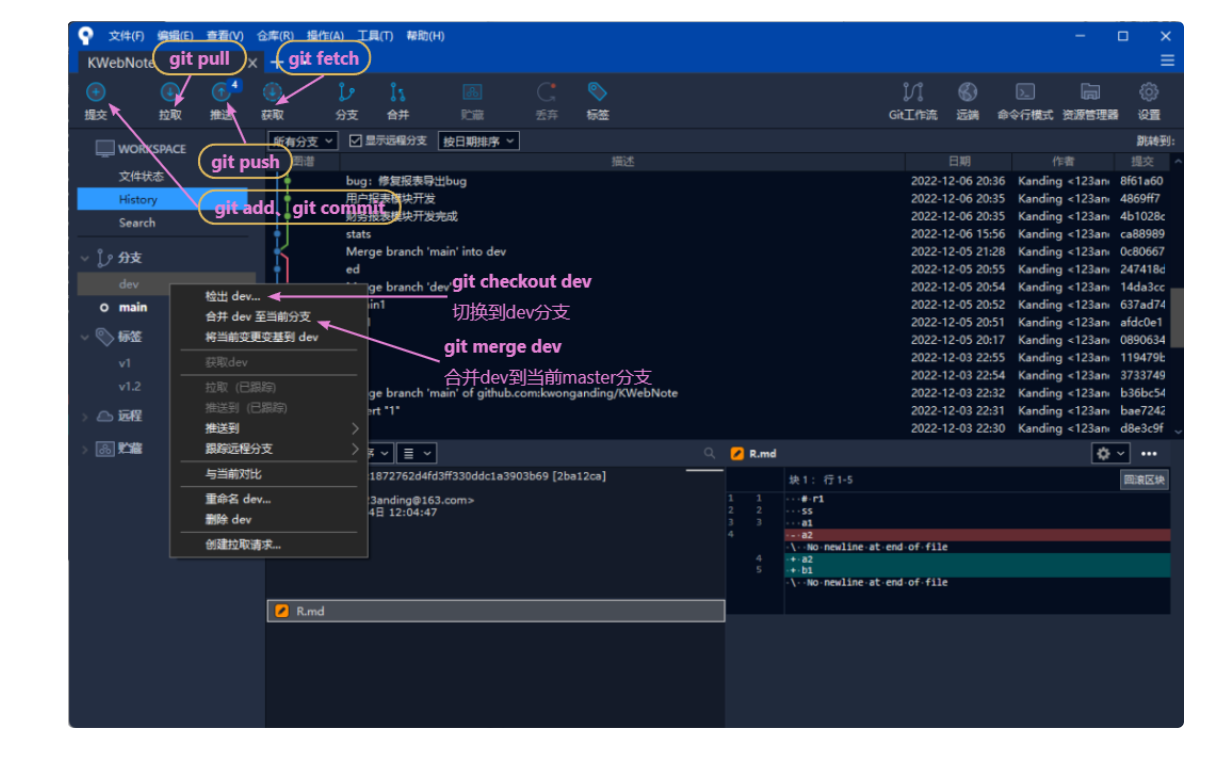
4.2、TortoiseGit

TortoiseGit 官网下载安装包,及中文语言包,按照提示完成安装。小乌龟的Git是集成到操作系统里的,直接右键文件夹就可以进行Git操作了。
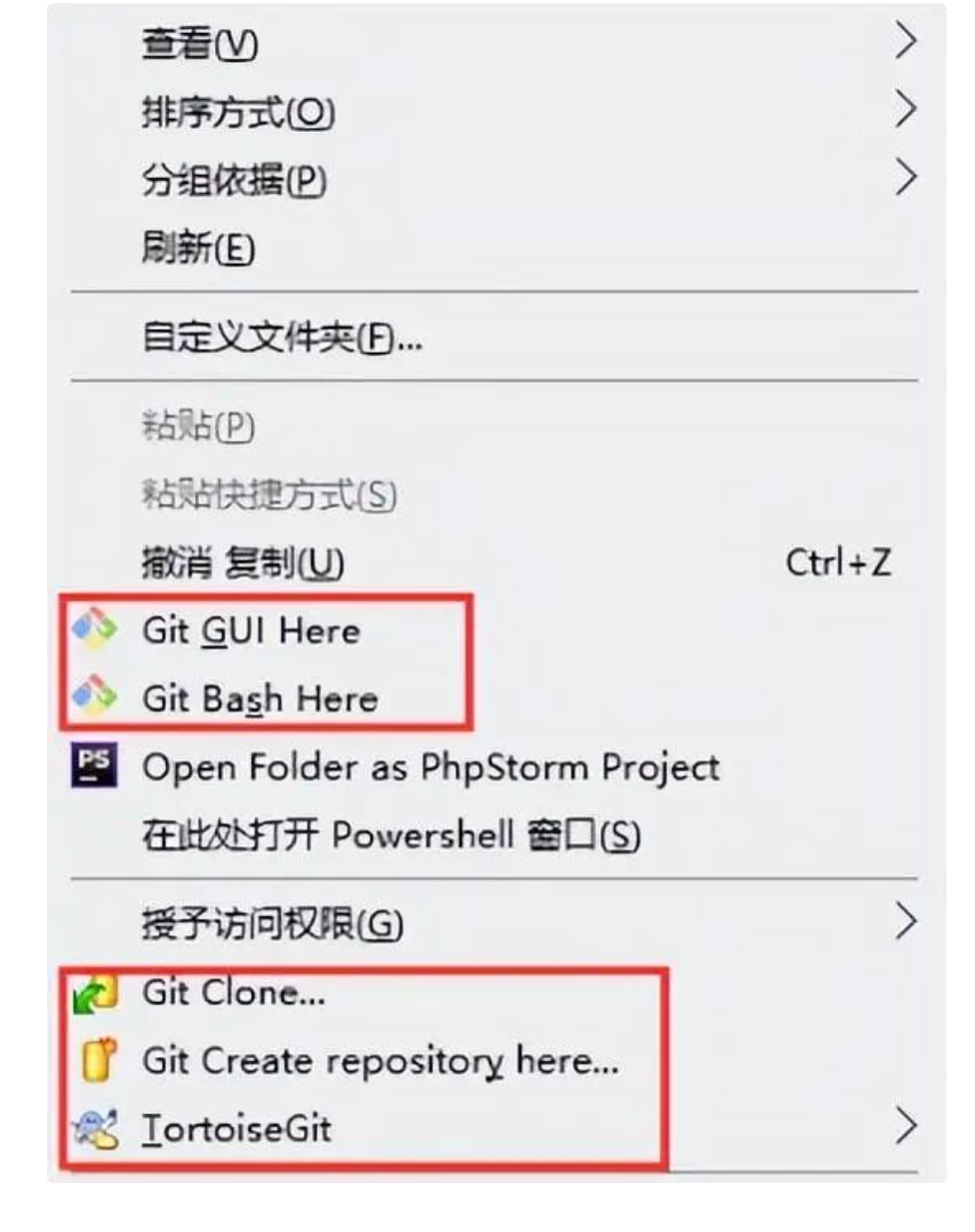
-
先进入设置:右键文件夹菜单 –> TortoiseGit –> Settings 进入设置,设置中文语言。
-
小乌龟的各种Git操作都在右键菜单了,深度集成到了操作系统的资源管理器中了,文件图标也是有Git状态的,比较容易分辨。
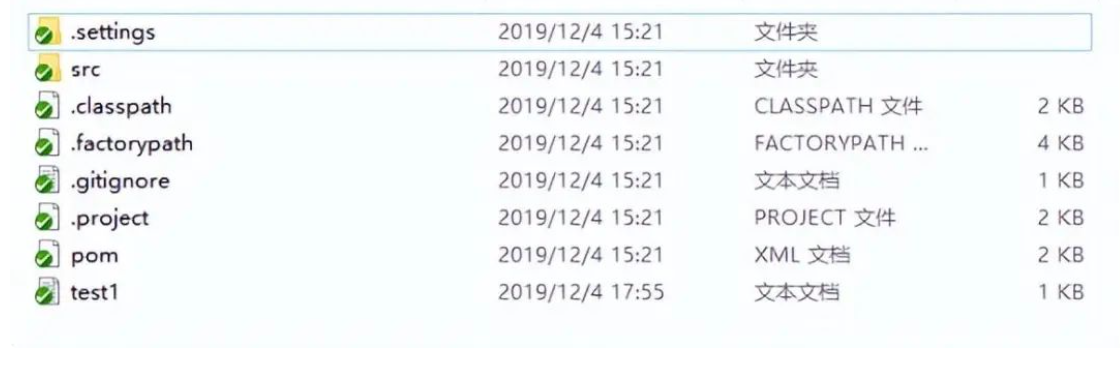
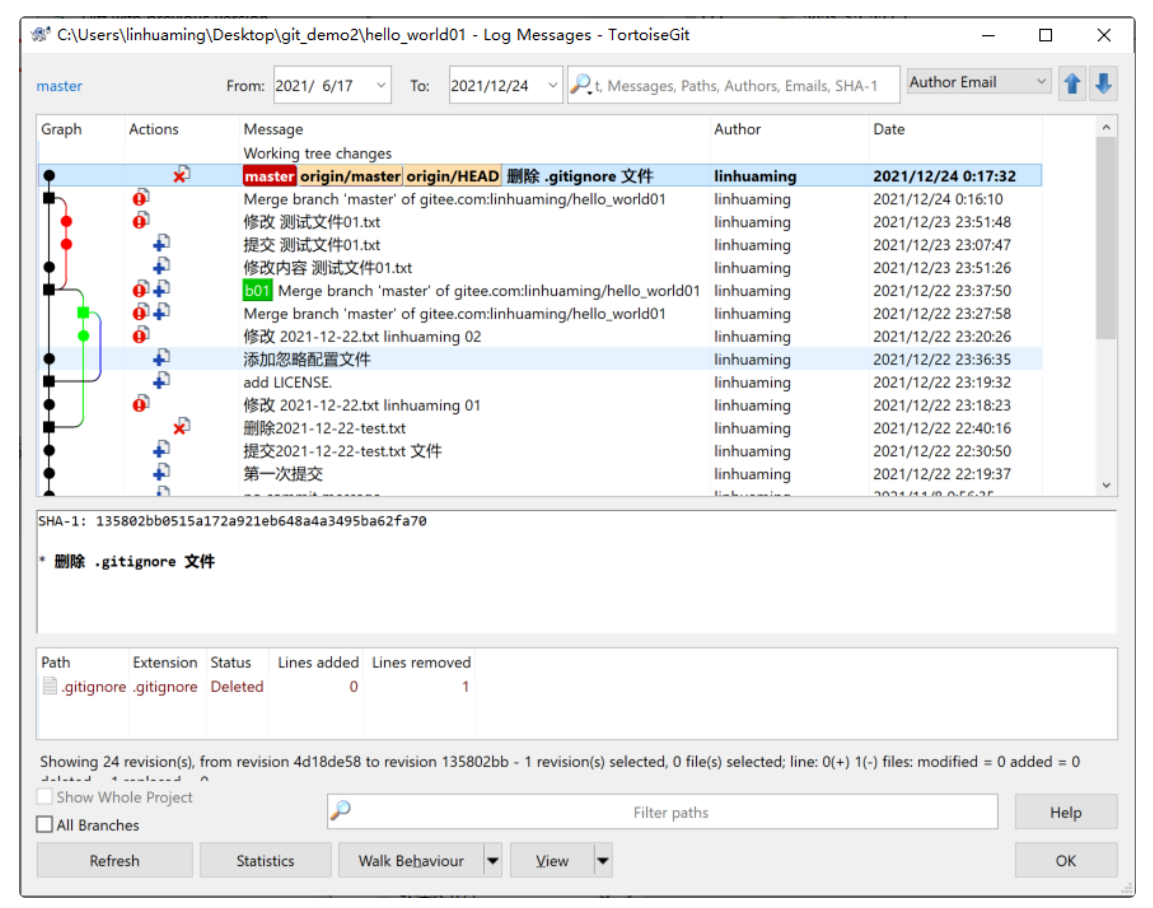
4.3、VSCode中的Git
VSCode自带的Git工具基本已经可以满足日常使用了,既有可视化功能,也能敲命令,习惯了不就不用安装其他GUI工具了。不过还是可以再安装一些VSCode插件,来增强Git功能。
-
GitLens :在团队项目开发中非常实用,必备!!!用于快速查看代码提交历史记录,在代码上会显示最近的修改信息,包括提交者,只就这一点就值得推荐了。

-
Git History:可以轻松快速浏览Git文件操作历史记录的工具,可视化展示,操作简单。
05、Git使用入门
5.1、创建仓库
创建本地仓库的方法有两种:
-
一种是创建全新的仓库:git init,会在当前目录初始化创建仓库。
-
另一种是克隆远程仓库:git clone [url]
# 准备一个文件夹“KwebNote”作为仓库目录,命令行进入该文件夹
Kwongad@Kwongad-T14 MINGW64 ~
$ cd d:
Kwongad@Kwongad-T14 MINGW64 /d
$ cd Project_Files
Kwongad@Kwongad-T14 MINGW64 /d/Project_Files
# 多次cd指令进入到仓库目录KwebNote:“cd <目录名称>”指令进入目录,“cd ..”返回上级目录(有空格)
Kwongad@Kwongad-T14 MINGW64 /d/Project_Files/github.kwong/KwebNote
# 开始初始化项目,也可指定目录:git init [文件目录]
$ git init
Initialized empty Git repository in D:/Project_Files/github.Kwong/KwebNote/.git/
注意:Git指令的执行,都需在仓库目录下。
创建完多出了一个被隐藏的.git目录,这就是本地仓库Git的工作场所。
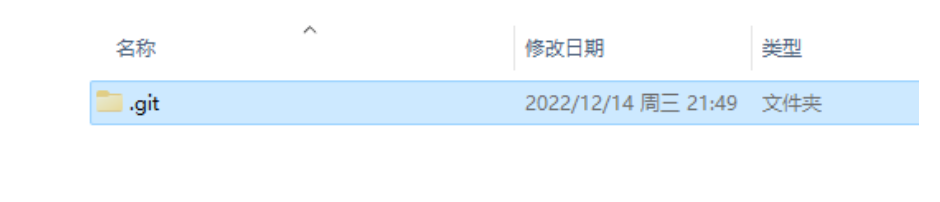
克隆远程仓库,如在github上创建的仓库“https://github.com/kwonganding/KWebNote.git”
$ git clone 'https://github.com/kwonganding/KWebNote.git'
Cloning into 'KWebNote'...
remote: Enumerating objects: 108, done.
remote: Counting objects: 100% (108/108), done.
remote: Compressing objects: 100% (60/60), done.
remote: Total 108 (delta 48), reused 88 (delta 34), pack-reused 0
Receiving objects: 100% (108/108), 9.36 KiB | 736.00 KiB/s, done.
Resolving deltas: 100% (48/48), done.
会在当前目录下创建“KWebNote”项目目录。
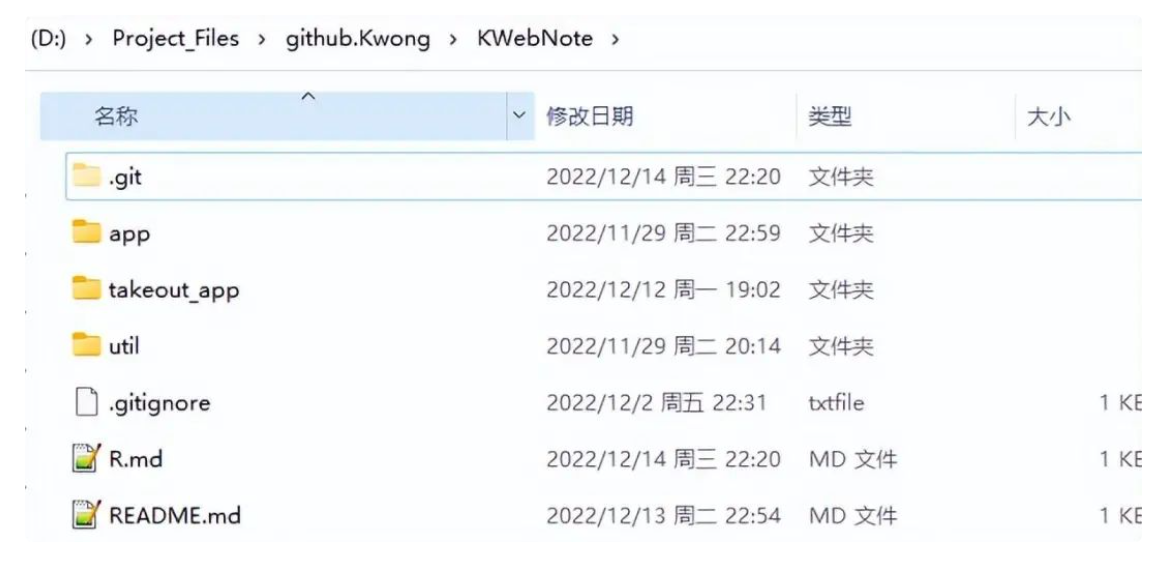
5.2、暂存区add
可以简单理解为,git add命令就是把要提交的所有修改放到暂存区(Stage),然后,执行git commit就可以一次性把暂存区的所有修改提交到仓库。
指令描述git add [file1] [file2]添加文件到暂存区,包括修改的文件、新增的文件git add [dir]同上,添加目录到暂存区,包括子目录git add .同上,添加所有修改、新增文件(未跟踪)到暂存区git rm [file]删除工作区文件,并且将这次删除放入暂存区
# 添加指定文件到暂存区,包括被修改的文件
$ git add [file1] [file2] ...
# 添加当前目录的所有文件到暂存区
$ git add .
# 删除工作区文件,并且将这次删除放入暂存区
$ git rm [file1] [file2] ...
# 改名文件,并且将这个改名放入暂存区
$ git mv [file-original] [file-renamed]
修改文件“R.md”,未暂存:
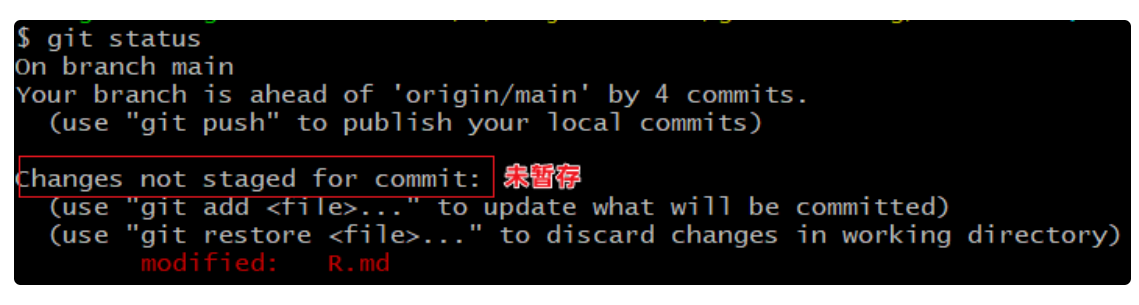
执行git add .暂存:
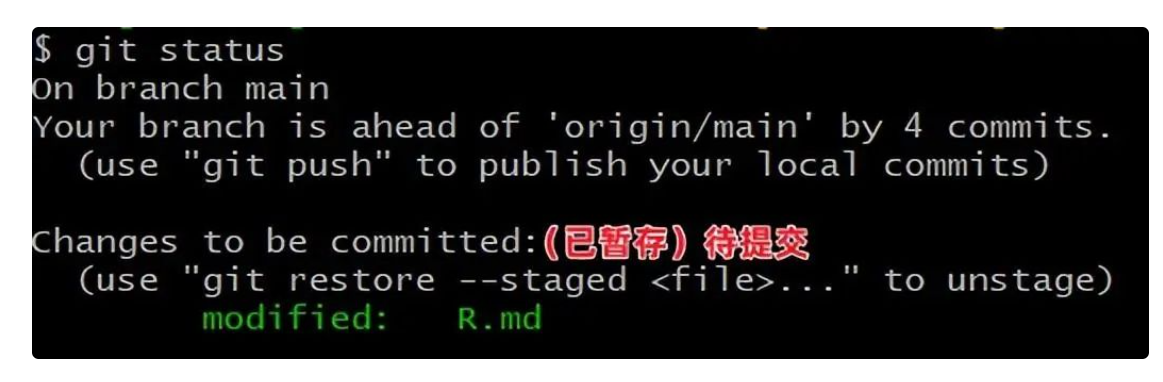
5.3、提交commit-记录
git commit提交是以时间顺序排列被保存到数据库中的,就如游戏关卡一样,每一次提交(commit)就会产生一条记录:id + 描述 + 快照内容。
-
commit id:根据修改的文件内容采用摘要算法(SHA1)计算出不重复的40位字符,这么长是因为Git是分布式的,要保证唯一性、完整性,一般本地指令中可以只用前几位(6)。即使多年以后,依然可通过id找到曾经的任何内容和变动,再也不用担心丢失了。
-
描述:针对本次提交的描述说明,建议准确填写,就跟代码中的注释一样,很重要。
-
快照:就是完整的版本文件,以对象树的结构存在仓库下\.git\objects目录里,这也是Git效率高的秘诀之一。
SHA1 是一种哈希算法,可以用来生成数据摘要
Git不适合大的非文本文件,会影响计算摘要、快照的性能。
多个提交就形成了一条时间线,每次提交完,会移动当前分支master、HEAD的“指针”位置。

Sourcetree上的历史记录:
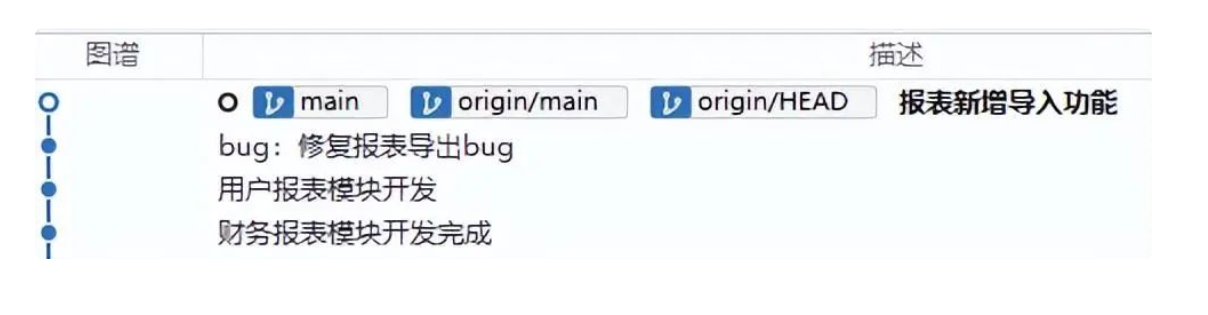
一般情况,每完成一个小功能、一个Bu就可以提交一次,这样会形成比较清晰的历史记录。
指令:
指令描述git commit -m '说明'提交变更,参数-m设置提交的描述信息,应该正确提交,不带该参数会进入说明编辑模式git commit -a参数-a,表示直接从工作区提交到版本库,略过了git add步骤,不包括新增的文件git commit [file]提交暂存区的指定文件到仓库区git commit –amend -m使用一次新的commit,替代上一次提交,会修改commit的hash值(id)git log -n20查看日志(最近20条),不带参数-n则显示所
日志git log -n20 –oneline参数“–oneline”可以让日志输出更简洁(一行)git log -n20 –graph参数“–graph”可视化显示分支关系git log –follow [file]显示某个文件的版本历史git blame [file]以列表形式显示指定文件的修改记录git reflog查看所有可用的历史版本记录(实际是HEAD变更记录),包含被回退的记录(重要)git status查看本地仓库状态,比较常用的指令,加参数-s简洁模式
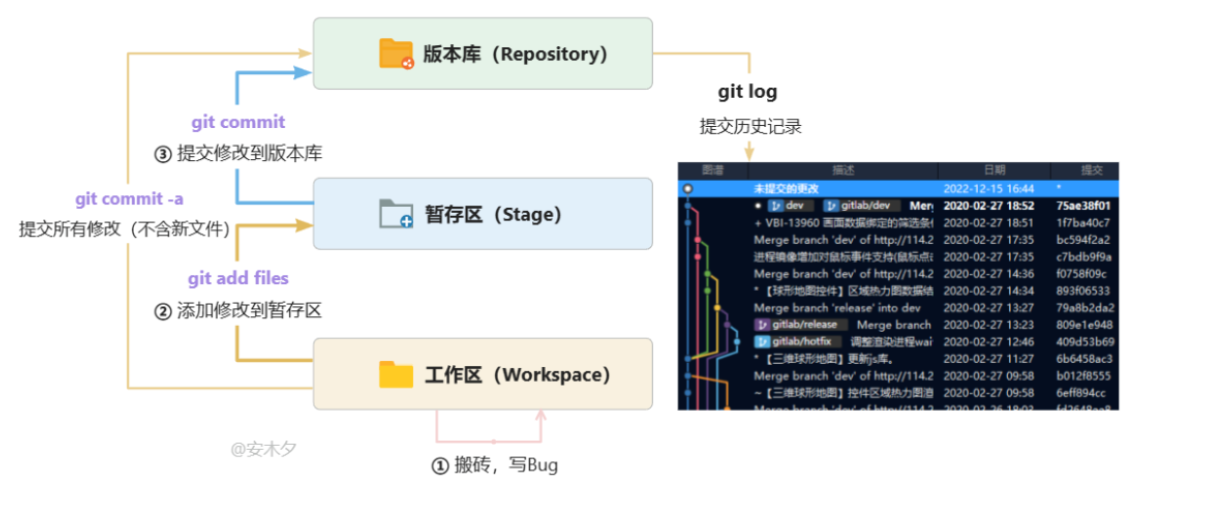
通过git log指令可以查看提交记录日志,可以很方便的查看每次提交修改了哪些文件,改了哪些内容,从而进行恢复等操作。
# 提交暂存区到仓库区
$ git commit -m [message]
# 提交所有修改到仓库
$ git commit -a -m'修改README的版权信息'
# 提交暂存区的指定文件到仓库区
$ git commit [file1] [file2] ... -m [message]
# 使用一次新的commit,替代上一次提交
# 如果代码没有任何新变化,则用来改写上一次commit的提交信息
$ git commit --amend -m [message]
$ git log -n2
commit 412b56448568ff362ef312507e78797befcf2846 (HEAD -> main)
Author: Kanding <123anding@163.com>
Date: Thu Dec 1 19:02:22 2022 +0800
commit c0ef58e3738f7d54545d8c13d603cddeee328fcb
Author: Kanding <123anding@163.com>
Date: Thu Dec 1 16:52:56 2022 +0800
# 用参数“--oneline”可以让日志输出更简洁(一行)
$ git log -n2 --oneline
5444126 (HEAD -> main, origin/main, origin/HEAD) Update README.md
228362e Merge branch 'main' of github.com:kwonganding/KWebNote
5.4、Git的“指针”引用们
Git中最重要的就是提交记录了,其他如标签、分支、HEAD 都对提交记录的“指针”引用,指向这些提交记录,理解这一点很重要。
-
提交记录之间也存在“指针”引用,每个提交会指向其上一个提交。
-
标签 就是对某一个提交记录的的 固定 “指针”引用,取一个别名更容易记忆一些关键节点。存储在工作区根目录下.git\refs\tags。
-
分支 也是指向某一个提交记录的“指针”引用,“指针”位置可变,如提交、更新、回滚。存储在工作区根目录下.git\refs\heads。
-
HEAD:指向当前活动分支(最新提交)的一个“指针”引用,存在在“.git/HEAD”文件中,存储的内容为“ref: refs/heads/master”。
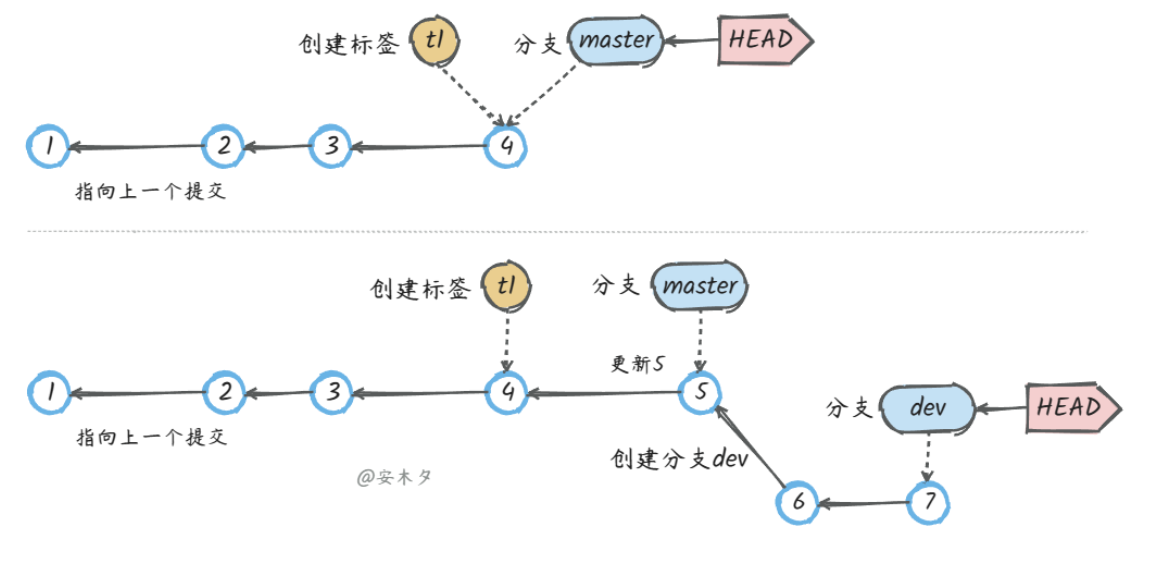
上图中:
-
HEAD始终指向当前活动分支,多个分支只能有一个处于活动状态。
-
标签t1在某一个提交上创建后,就不会变了。而分支、HEAD的位置会改变。
打开这些文件内容看看,就更容易理解这些“指针”的真面目了。
# tag
$ git tag -a 'v1' -m'v1版本'
$ cat .git/refs/tags/v1
a2e2c9caea35e176cf61e96ad9d5a929cfb82461
# main分支指向最新的提交
$ cat .git/refs/heads/main
8f4244550c2b6c23a543b741c362b13768442090
# HEAD指向当前活动分支
$ cat .git/HEAD
ref: refs/heads/main
# 切换到dev分支,HEAD指向了dev
$ git switch dev
Switched to branch 'dev'
$ cat .git/HEAD
ref: refs/heads/dev
这里的主分支名字为“main”,是因为该仓库是从Github上克隆的,Github上创建的仓库默认主分支名字就是“main”,本地创建的仓库默认主分支名字为“master”。
“指针”引用:之所以用引号的“指针”,是为了便于统一和理解。和指针原理类似,都是一个指向,只是实际上可能更复杂一点,且不同的“指针”引用会有区别。
5.5、提交的唯一标识id,HEAD~n是什么意思?
每一个提交都有一个唯一标识,主要就是提交的hash值commit id,在很多指令中会用到,如版本回退、拣选提交等,需要指定一个提交。那标识唯一提交有两种方式:
-
首先就是commit id,一个40位编码,指令中使用的时候可以只输入前几位(6位)即可。
-
还有一种就是HEAD~n
,是基于当前HEAD
位置的一个相对坐标。 -
HEAD 表示当前分支的最新版本,是比较常用的参数。
-
HEAD^上一个版本,HEAD^^ 上上一个版本。
-
HEAD~ 或HEAD~1 表示上一个版本,以此类推,HEAD^10 为最近第10个版本。
-
HEAD@{2}在git reflog日志中标记的提交记录索引。
通过git log、git reflog可以查看历史日志,可以看每次提交的唯一编号(hash)。区别是git reflog可以查看所有操作的记录(实际是HEAD变更记录),包括被撤销回退的提交记录。
$ git reflog -n10
5acc914 (HEAD -> main) HEAD@{0}: reset: moving to HEAD~
738748b (dev) HEAD@{1}: reset: moving to HEAD~
9312c3e HEAD@{2}: reset: moving to HEAD~
db03fcb HEAD@{3}: reset: moving to HEAD~
1b81fb3 HEAD@{4}: reset: moving to HEAD~
41ea423 HEAD@{5}: reset: moving to HEAD~
d3e15f9 HEAD@{6}: reset: moving to d3e15f9
1b81fb3 HEAD@{7}: reset: moving to HEAD~1
41ea423 HEAD@{8}: reset: moving to HEAD~
d3e15f9 HEAD@{9}: reset: moving to HEAD~
5.6、比较diff
git diff用来比较不同文件版本之间的差异。
指令描述git diff查看暂存区和工作区的差异git diff [file]同上,指定文件git diff –cached查看已暂存的改动,就是暂存区与新版本HEAD进行比较git diff –staged同上git diff –cached [file]同上,指定文件git diff HEAD查看已暂存的+未暂存的所有改动,就是与最新版本HEAD进行比较git diff HEAD~同上,与上一个版本比较。HEAD~表示上一个版本,HEAD~10为最近第10个版本git diff [id] [id]查看两次提交之间的差异git diff [branch]查看工作区和分支直接的差异
☘️画个图更清晰些:
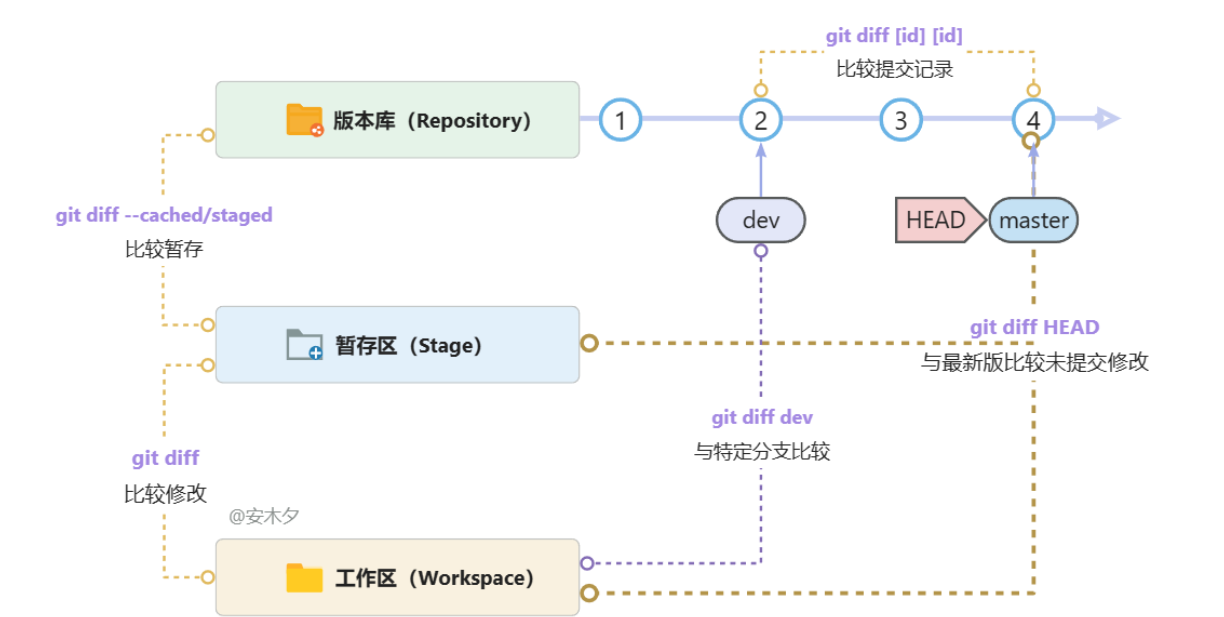
# 查看文件的修改
$ git diff README.md
# 查看两次提交的差异
$ git diff 8f4244 1da22
# 显示今天你写了多少行代码:工作区+暂存区
$ git diff --shortstat "@{0 day ago}"
06、远程仓库
Git作为分布式的版本管理系统,每个终端都有自己的Git仓库。但团队协作还需一个中间仓库,作为中心,同步各个仓库。于是服务端(远程)仓库就来承担这个职责,服务端不仅有仓库,还配套相关管理功能。
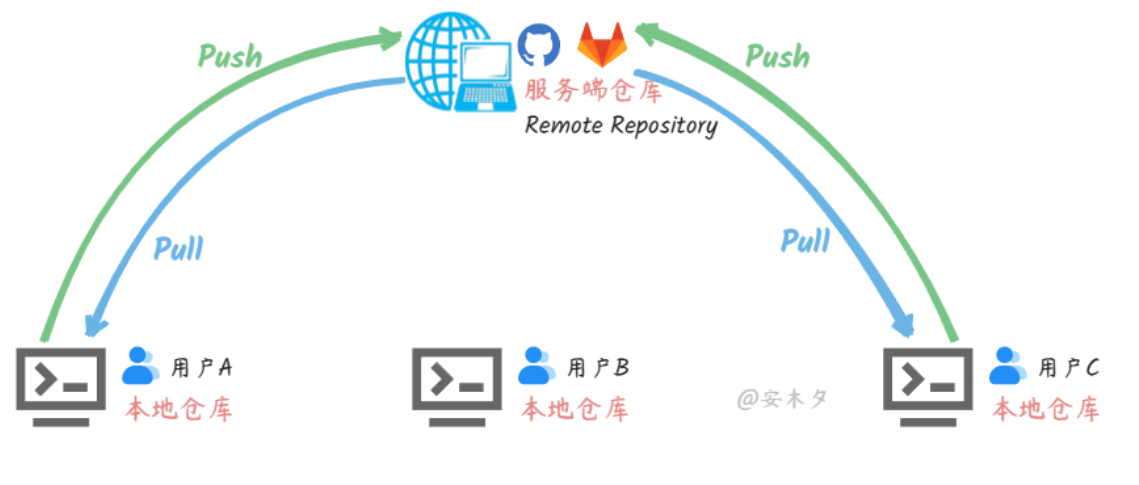
可以用公共的Git服务器,也可以自己搭建一套Git服务器。
-
公共Git服务器,如Github、Gitlab、码云Gitee、腾讯Coding等。
-
搭建私有Git服务器,如开源的Gitlab、Gitea、等。
6.1、远程用户登录
Git服务器一般提供两种登录验证方式:
-
HTTS:基于HTTPS连接,使用用户名、密码身份验证。
-
每次都要输入用户名、密码,当然可以记住。
-
地址形式:https://github.com/kwonganding/KWebNote.git
-
SSL:采用SSL通信协议,基于公私钥进行身份验证,所以需要额外配置公私秘钥。
-
不用每次输入用户名、密码,比较推荐的方法。
-
地址形式:git@github.com:kwonganding/KWebNote.git
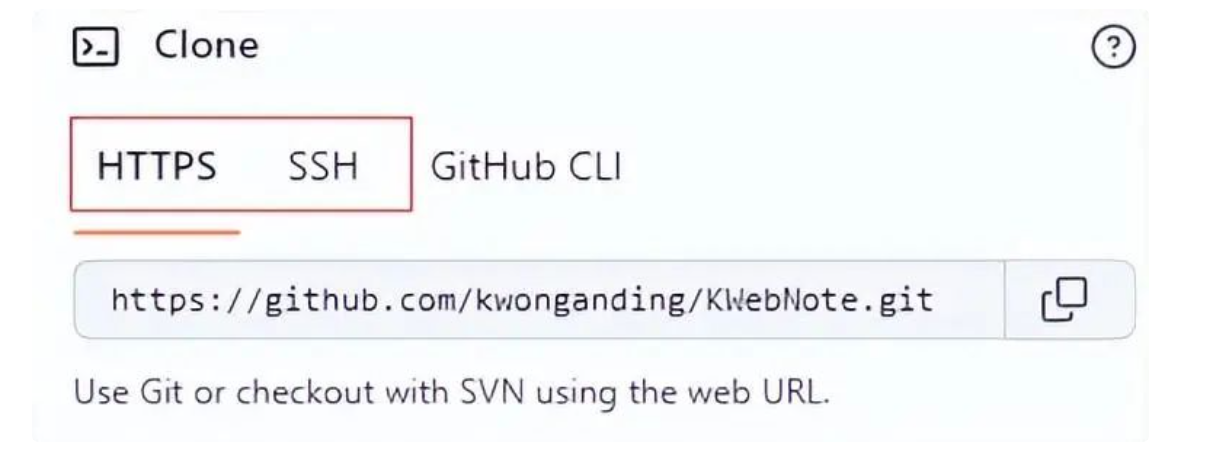
#查看当前远程仓库使用的那种协议连接:
$ git remote -v
origin git@github.com:kwonganding/KWebNote.git (fetch)
origin https://github.com/kwonganding/KWebNote.git (push)
# 更改为https地址,即可切换连接模式。还需要禁用掉SSL, 才能正常使用https管理git
git config --global http.sslVerify false
远程用户登录:HTTS
基于HTTPS的地址连接远程仓库,Github的共有仓库克隆、拉取(pull)是不需要验证的。
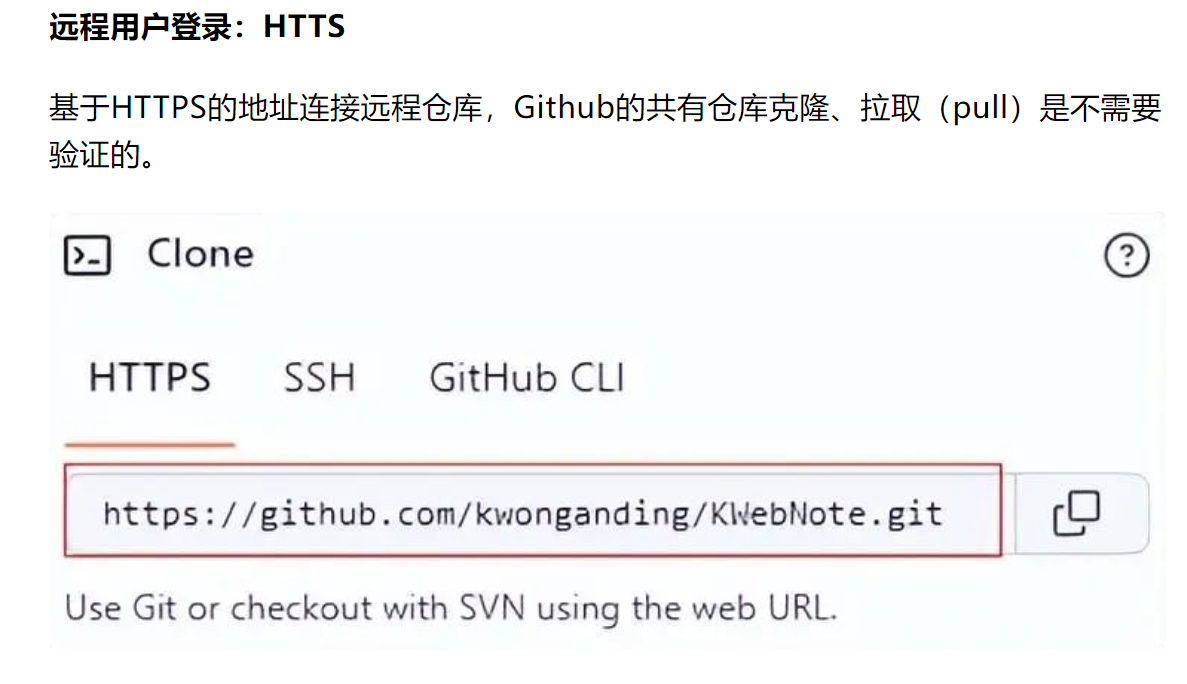
$ git clone 'https://github.com/kwonganding/KWebNote.git'
Cloning into 'KWebNote'...
# 仓库配置文件“.git/config”
[remote "origin"]
url = https://github.com/kwonganding/KWebNote.git
fetch = +refs/heads/*:refs/remotes/origin/*
pushurl = https://github.com/kwonganding/KWebNote.git
推送(push)代码的时候就会提示输入用户名、密码了,否则无法提交。记住用户密码的方式有两种:
-
URL地址配置:在原本URL地址上加上用户名、密码,https://后加用户名:密码@
# 直接修改仓库的配置文件“.git/config”
[remote "origin"]
url = https://用户名:密码@github.com/kwonganding/KWebNote.git
fetch = +refs/heads/*:refs/remotes/origin/*
pushurl = https://github.com/kwonganding/KWebNote.git
-
本地缓存:会创建一个缓存文件.git-credentials,存储输入的用户名、密码。
# 参数“--global”全局有效,也可以针对仓库设置“--local”
# store 表示永久存储,也可以设置临时存储
git config --global credential.helper store
# 存储内容如下,打开文件“仓库\.git\.git-credentials”
https://kwonganding:[加密内容付费可见]@github.com
远程用户登录:SSH

SSH(Secure Shell,安全外壳)是一种网络安全协议,通过加密和认证机制实现安全的访问和文件传输等业务,多用来进行远程登录、数据传输。SSH通过公钥、私钥非对称加密数据,所以SSH需要生成一个公私钥对,公钥放服务器上,私有自己留着进行认证。
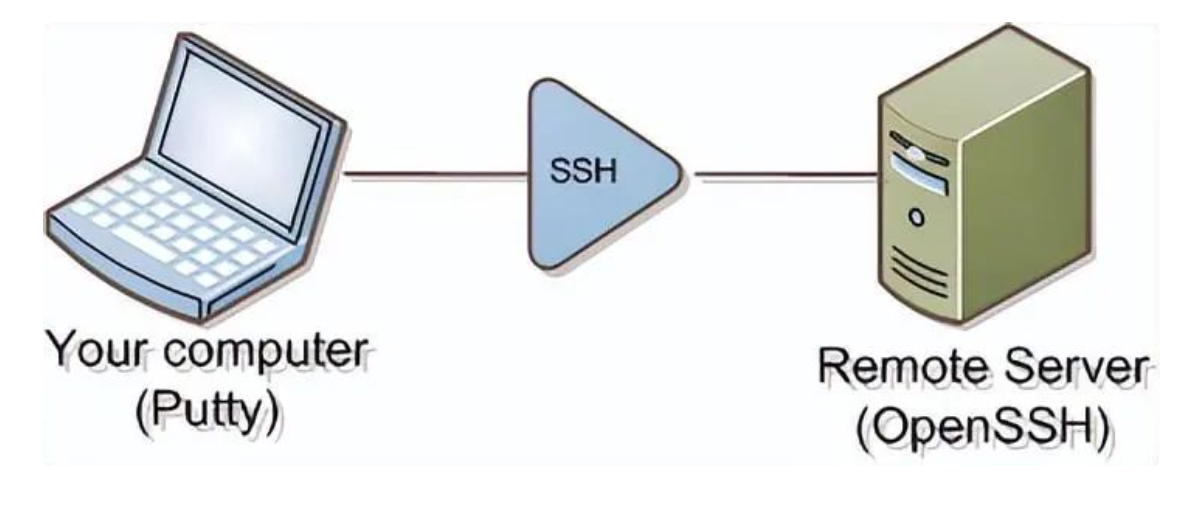
① 生成公私钥:通过Git指令ssh-keygen -t rsa生成公私钥,一路回车即可完成。生成在“C:\Users\用户名\.ssh”目录下,文件id_rsa.pub的内容就是公钥。

② 配置公钥:打开id_rsa.pub文件,复制内容。Github上,打开Setting➤ SSH and GPG keys ➤ SSH keys ➤ 按钮New SSH key,标题(Title)随意,秘钥内容粘贴进去即可。
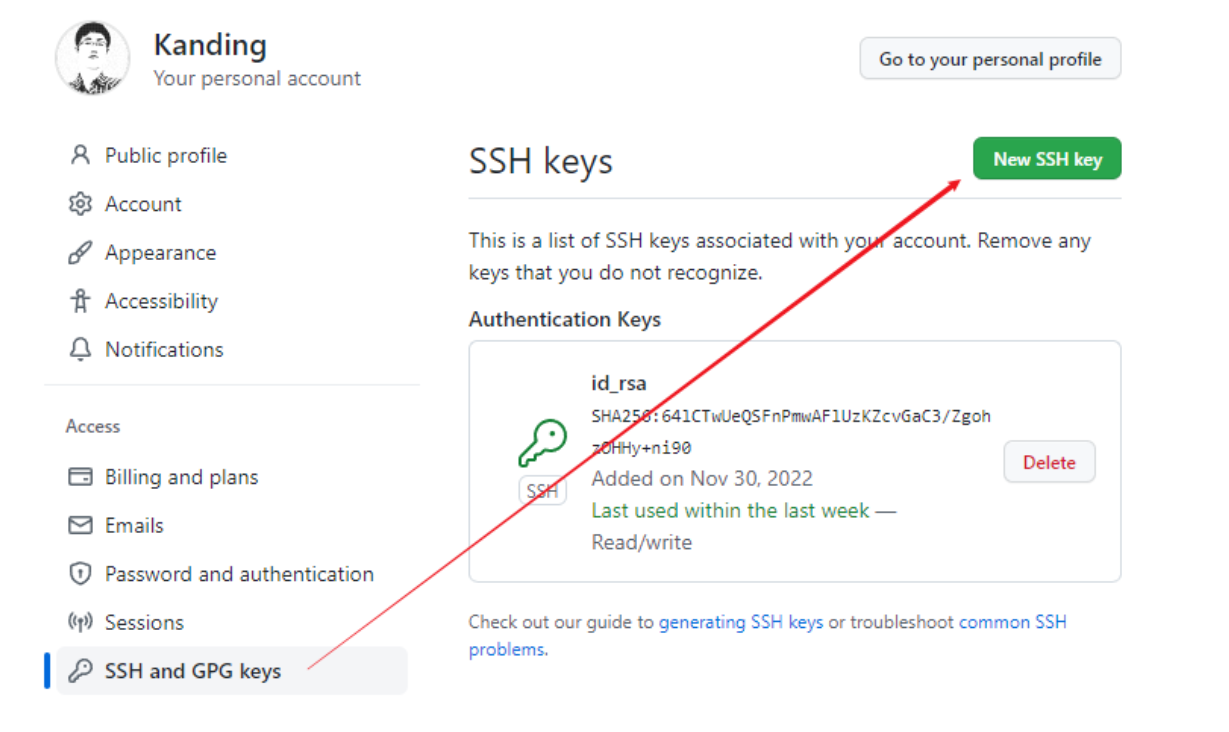
SSH配置完后,可用ssh -T git@github.com来检测是否连接成功。
$ ssh -T git@github.com
Hi kwonganding! You've successfully authenticated, but GitHub does not provide shell access.
6.2、远程仓库指令
指令描述git clone [git地址]从远程仓库克隆到本地(当前目录)git remote -v查看所有远程仓库,不带参数-v只显示名称git remote show [remote]显示某个远程仓库的信息git remote add [name] [url]增加一个新的远程仓库,并命名git remote rename [old] [new]修改远程仓库名称git pull [remote] [branch]取回远程仓库的变化,并与本地版本合并git pull同上,针对当前分支git fetch [remote]获取远程仓库的所有变动到本地仓库,不会自动合并!
需要手动合并git push推送当前分支到远程仓库git push [remote] [branch]推送本地当前分支到远程仓库的指定分支git push [remote] –force/-f强行推送当前分支到远程仓库,即使有冲突,⚠️很危险!git push [remote] –all推送所有分支到远程仓库git push –u参数–u表示与远程分支建立关联,第一次执行的时候用,后面就不需要了git remote rm [remote-name]删除远程仓库git pull –rebase使用rebase的模式进行合并
6.3、推送push/拉取pull
git push、git pull是团队协作中最常用的指令,用于同步本地、服务端的更新,与他人协作。
推送(push):推送本地仓库到远程仓库。
-
如果推送的更新与服务端存在冲突,则会被拒绝,push失败。一般是有其他人推送了代码,导致文件冲突,可以先pull代码,在本地进行合并,然后再push。
拉取(pull):从服务端(远程)仓库更新到本地仓库。
-
git pull:拉取服务端的最新提交到本地,并与本地合并,合并过程同分支的合并。
-
git fetch:拉取服务端的最新提交到本地,不会自动合并,也不会更新工作区。
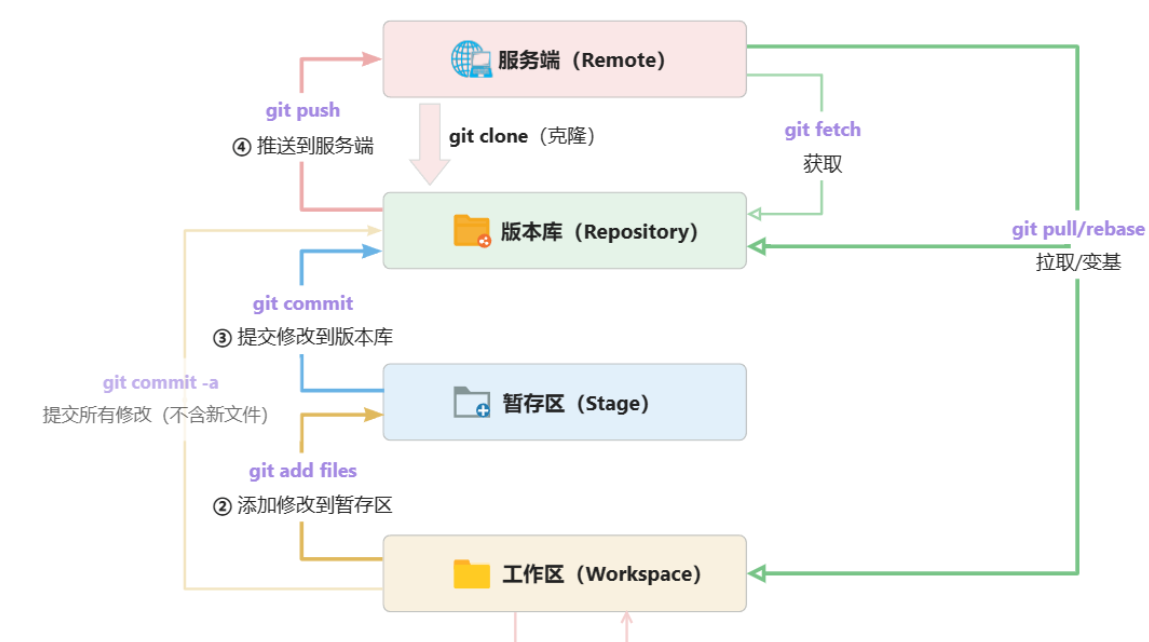
6.4、fetch与pull有什么不同?
两者都是从服务端获取更新,主要区别是fetch不会自动合并,不会影响当前工作区内容。
git pull=git fetch+git merge
-
如下面图中,git fetch只获取了更新,并未影响master、HEAD的位置。
-
要更新master、HEAD的位置需要手动执行git merge合并。

# fetch只更新版本库
$ git fetch
remote: Enumerating objects: 5, done.
remote: Counting objects: 100% (5/5), done.
remote: Compressing objects: 100% (3/3), done.
remote: Total 3 (delta 2), reused 0 (delta 0), pack-reused 0
Unpacking objects: 100% (3/3), 663 bytes | 44.00 KiB/s, done.
From github.com:kwonganding/KWebNote
2ba12ca..c64f5b5 main -> origin/main
# 执行合并,合并自己
$ git merge
Updating 2ba12ca..c64f5b5
Fast-forward
README.md | 2 +-
1 file changed, 1 insertion(+), 1 deletion(-)
07、Git利器-分支
分支是从主线分离出去的“副本”,分支就像是平行宇宙,可独立发展,独立编辑、提交,也可以和其他分支合并。分支是Git的核心必杀利器之一,分支创建、切换、删除都非常快,他非常的轻量。所以,早建分支!多用分支!

7.1、分支Branch
比如有一个项目团队,准备10月份发布新版本,要新开发一堆黑科技功能,占领市场。你和小伙伴“小美”一起负责开发一个新功能A,开发周期2周,在这两周你们的代码不能影响其他人,不影响主分支。这个时候就可以为这个新功能创建一个分支,你们两在这个分支上干活,2周后代码开发完了、测试通过,就可以合并进要发版的开发分支了。安全、高效,不影响其他人工作,完美!
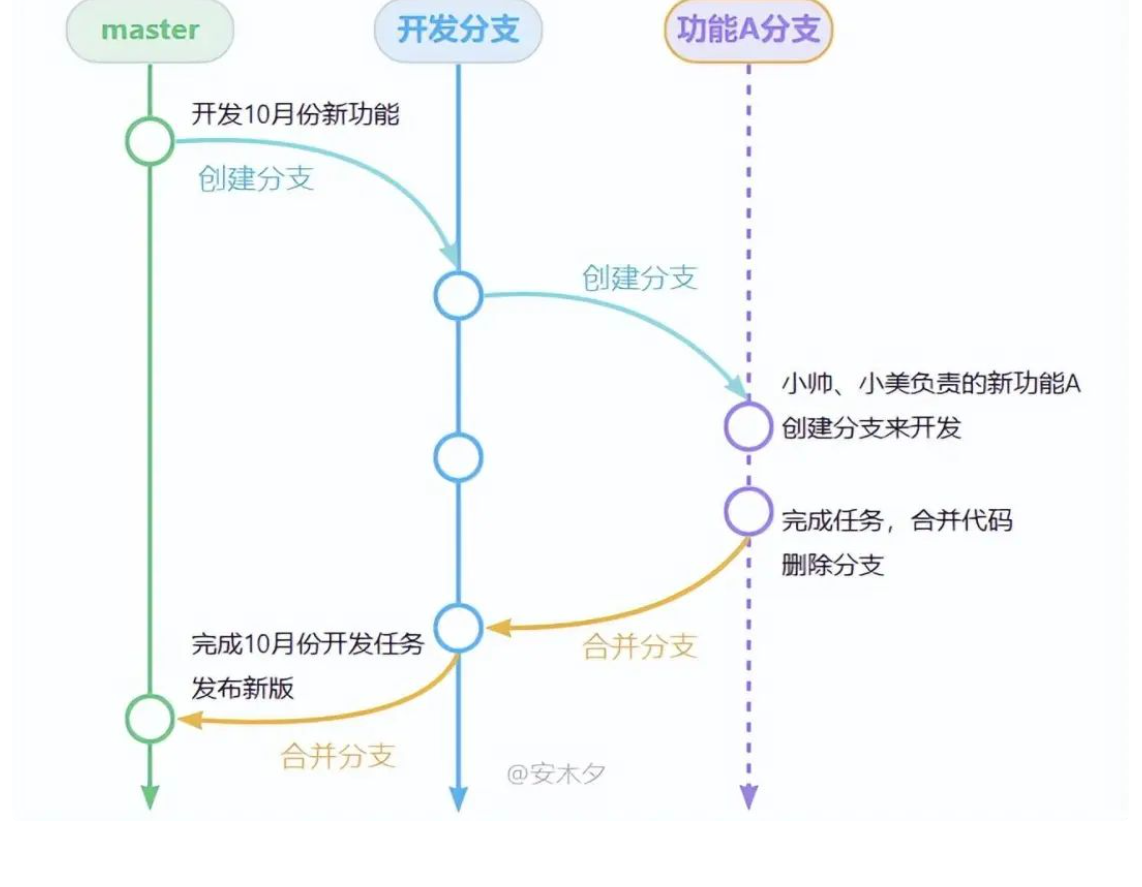
在实际项目中,一般会建几个主线分支。
-
master:作为主分支,存放稳定的代码,就是开发后测试通过的代码,不允许随便修改和合并。
-
开发分支:用于团队日常开发用,比如团队计划10月份开发10个功能并发版,则在此分支上进行,不影响主分支的稳定。
-
功能A分支:开发人员根据自己的需要,可以创建一些临时分支用于特定功能的开发,开发完毕后再合并到开发分支,并删除该分支。
分支就是指向某一个提交记录的“指针”引用,因此创建分支是非常快的,不管仓库多大。当我们运行git branch dev创建了一个名字为dev的分支,Git实际上是在.git\refs\heads下创建一个dev的引用文件(没有扩展名)。
$ git branch dev
$ cat .git/refs/heads/dev
ca88989e7c286fb4ba56785c2cd8727ea1a07b97
7.2、分支指令
指令描述git branch列出所有本地分支,加参数-v显示详细列表,下同git branch -r列出所有远程分支git branch -a列出所有本地分支和远程分支,用不同颜色区分git branch [branch-name]新建一个分支,但依然停留在当前分支git branch -d dev删除dev分支,-D(大写)强制删除git checkout -b dev从当前分支创建并切换到dev分支git checkout -b feature1 dev从本地dev分支代码创建一个 feature1分支,
并切换到新分支git branch [branch] [commit]新建一个分支,指向指定commit idgit branch –track [branch] [remote-branch]新建一个分支,与指定的远程分支建立关联git checkout -b hotfix remote hotfix从远端remote的hotfix分支创建本地hotfix分支git branch –set-upstream [branch] [remote-branch]在现有分支与指定的远程分支之间建立跟踪关联:git branch –set-upstream hotfix remote/hotfixgit checkout [branch-name]切换到指定分支,并更新工作区git checkout .撤销工作区的(未暂存)修改,把暂存区恢复到工作区。
git checkout HEAD .撤销工作区、暂存区的修改,用HEAD指向的当前分支最新版本替换git merge [branch]合并指定分支到当前分支git merge –no-ff dev合并dev分支到当前分支,参数–no-ff禁用快速合并模式git push origin –delete [branch-name]删除远程分支git rebase master将当前分支变基合并到master分支✅switch:新的分支切换指令切换功能和checkout一样,switch只单纯的用于切换git switch master切换到已有的master分支git switch -c dev创建并切换到新的dev分支
关于 checkout 指令:checkout是Git的底层指令,比较常用,也比较危险,他会重写工作区。支持的功能比较多,能撤销修改,能切换分支,这也导致了这个指令比较复杂。在Git 2.23版本以后,增加了git switch、git reset指令。
git switch:专门用来实现分支切换。
git reset:专门用来实现本地修改的撤销,更多可参考后续“reset”内容。
$ git branch
dev
* main
# 列出了当前的所有分支,星号“*”开头的“main”为当前活动分支。
7.3、分支的切换checkout
代码仓库可以有多个分支,master为默认的主分支,但只有一个分支在工作状态。所以要操作不同分支,需要切换到该分支,HEAD就是指向当前正在活动的分支。
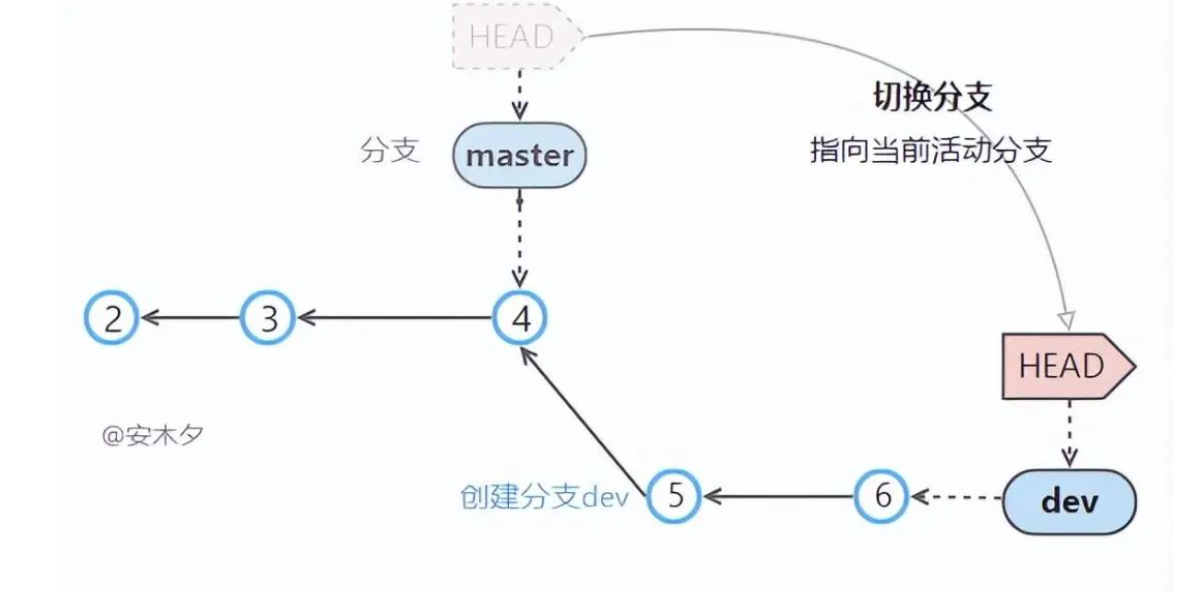
# 切换到dev分支,HEAD指向了dev
# 此处 switch 作用同 checkout,switch只用于切换,不像checkout功能很多
$ git switch dev
Switched to branch 'dev'
$ cat .git/HEAD
ref: refs/heads/dev
使用 git checkout dev切换分支时,干了两件事:
-
①、HEAD指向dev:修改HEAD的“指针”引用,指向dev分支。
-
②、还原工作空间:把dev分支内容还原到工作空间。
此时的活动分支就是dev了,后续的提交就会更新到dev分支了。
❓切换时还没提交的代码怎么办?
-
如果修改(包括未暂存、已暂存)和待切换的分支没有冲突,则切换成果,且未提交修改会一起带过去,所以要注意!
-
如果有冲突,则会报错,提示先提交或隐藏,关于隐藏可查看后续章节内容“stash”。
7.4、合并merge&冲突
把两个分支的修改内容合并到一起,常用的合并指令git merge [branch],将分支[branch]合并到当前分支。根据要合并的内容的不同,具体合并过程就会有多种情况。
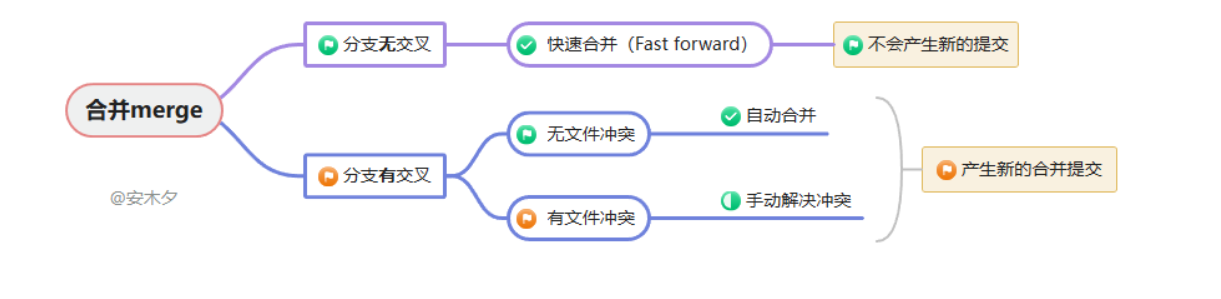
快速合并(Fast forward)
如下图,master分支么有任何提交,“git merge dev”合并分支dev到master,此时合并速度就非常快,直接移动master的“指针”引用到dev即可。这就是快速合并(Fast forward),不会产生新的提交。
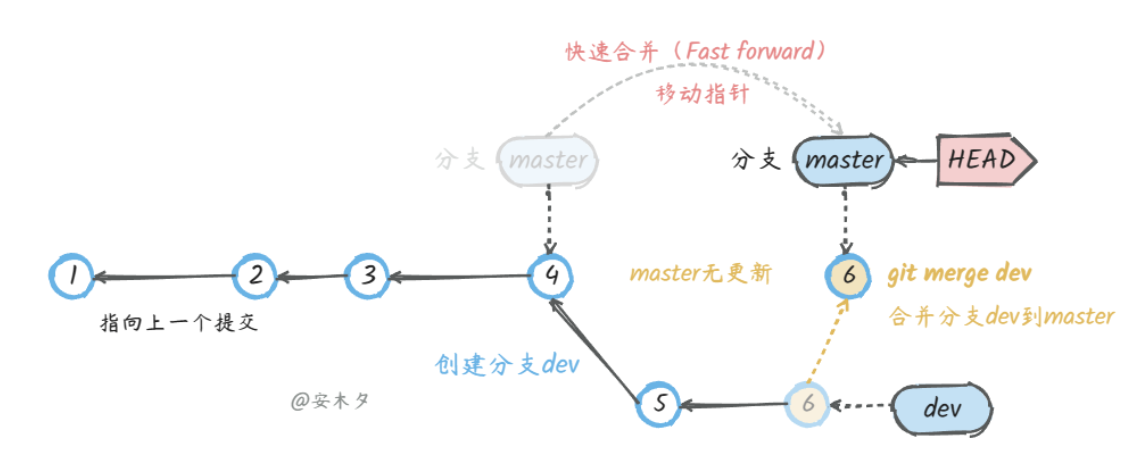
-
合并dev到master,注意要先切换到master分支,然后执行git merge dev,把dev合并到当前分支。
强制不用快速合并:git merge –no-ff -m "merge with no-ff" dev,参数–no-ff不启用快速合并,会产生一个新的合并提交记录。
普通合并
如果master有变更,存在分支交叉,则会把两边的变更合并成一个提交。
-
如果两边变更的文件不同,没有什么冲突,就自动合并了。
-
如果有修改同一个文件,则会存在冲突,到底该采用哪边的,程序无法判断,就换产生冲突。冲突内容需要人工修改后再重新提交,才能完成最终的合并。
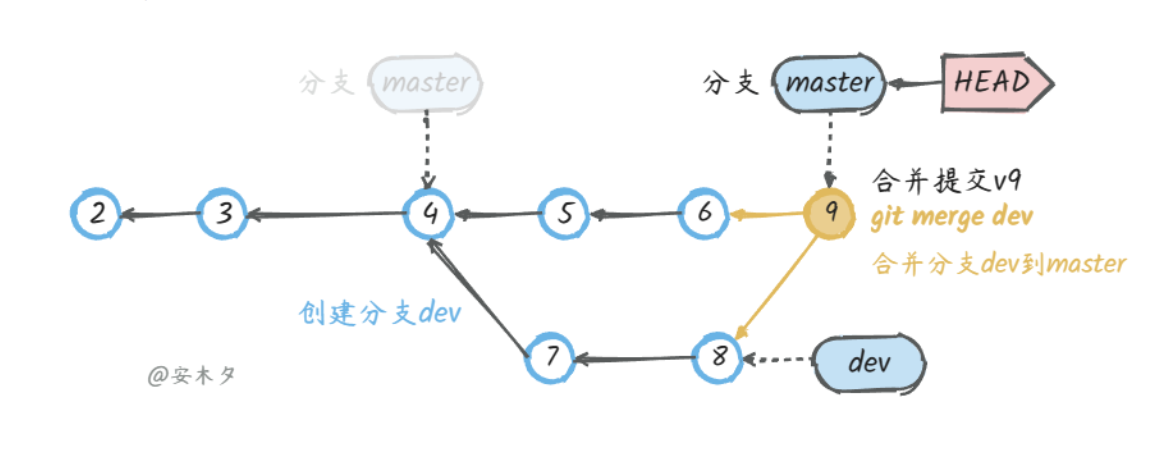
上图中,创建dev分支后,两个分支都有修改提交,因此两个分支就不在一条顺序线上了,此时合并dev到master就得把他们的修改进行合并操作了。
-
v5、v7共同祖先是v4,从这里开始分叉。
-
Git 会用两个分支的末端v6 和 v8以及它们的共同祖先v4进行三方合并计算。合并之后会生成一个新(和并)提交v9。
-
合并提交v9就有两个祖先v6、v8。
处理冲突<<<<<<< HEAD
在有冲突的文件中,<<<<<<< HEAD开头的内容就表示是有冲突的部分,需要人工处理,可以借助一些第三方的对比工具。人工处理完毕后,完成合并提交,才最终完成此次合并。=======分割线上方是当前分支的内容,下方是被合并分支的变更内容。
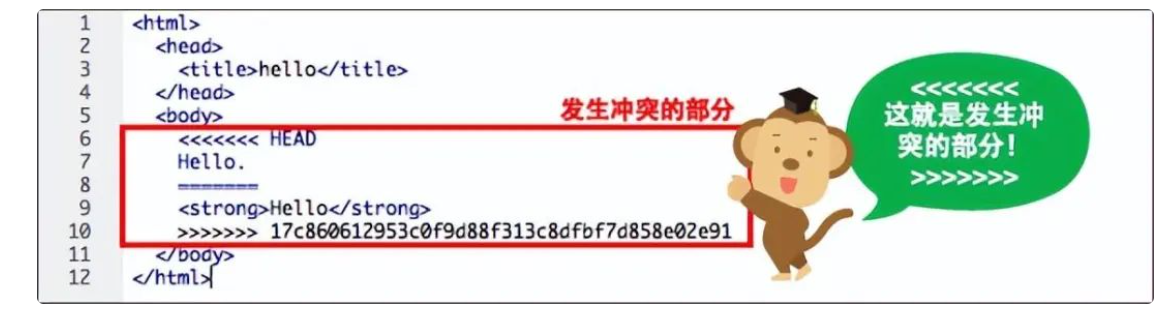
7.5、变基rebase
把两个分支的修改内容合并到一起的办法有两种:merge 和 rebase,作用都是一样的,区别是rebase的提交历史更简洁,干掉了分叉,merge的提交历史更完整。
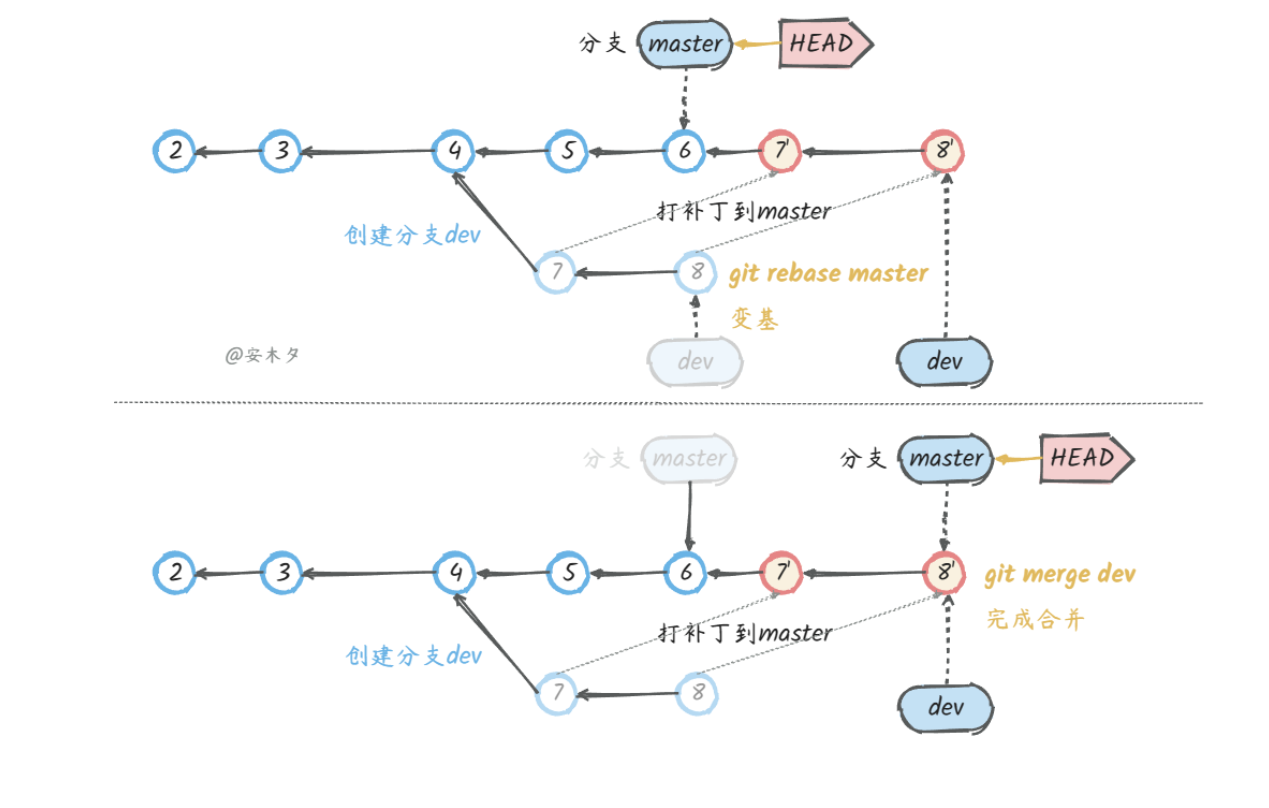
-
在dev上执行“git rebase master”变基,将dev分支上分叉的v7、v8生成补丁,然后在master分支上应用补丁,产生新的v7'、v8'新的提交。
-
然后回到master分支,完成合并git merge dev,此时的合并就是快速合并了。
-
最终的提交记录就没有分叉了。
$ git rebase master
$ git checkout master
$ git merge dev
08、标签管理
标签(Tags)指的是某个分支某个特定时间点的状态,是对某一个提交记录的的固定“指针”引用。一经创建,不可移动,存储在工作区根目录下.git\refs\tags。可以理解为某一次提交(编号)的别名,常用来标记版本。所以发布时,一般都会打一个版本标签,作为该版本的快照,指向对应提交commit。
当项目达到一个关键节点,希望永远记住那个特别的提交快照,你可以使用 git tag给它打上标签。比如我们今天终于完成了V1.1版本的开发、测试,并成功上线了,那就可给今天最后这个提交打一个标签“V1.1”,便于版本管理。
默认标签是打在最新提交的commit上的,如果希望在指定的提交上打标签则带上提交编号(commit id):git tag v0.9 f52c633
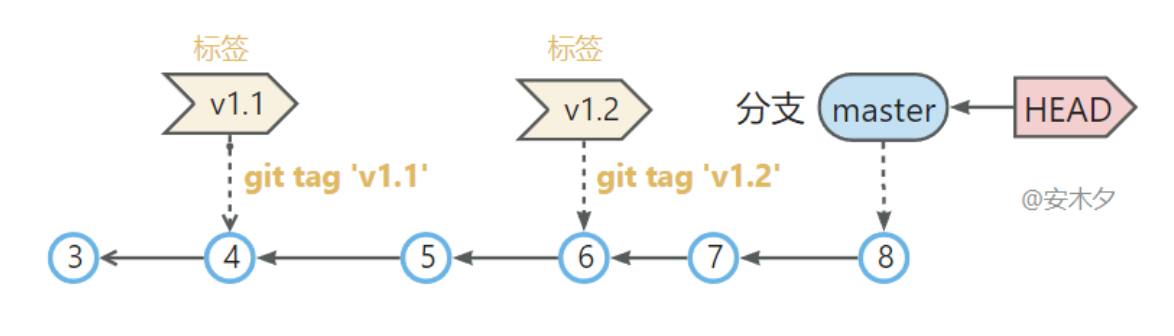
指令描述git tag查看标签列表git tag -l 'a*'查看名称是“a”开头的标签列表,带查询参数git show [tagname]查看标签信息git tag [tagname]创建一个标签,默认标签是打在最新提交的commit上的git tag [tagname] [commit id]新建一个tag在指定commit上git tag -a v5.1 -m'v5.1版本'创建标签v5.1.1039,-a指定标签名,-m指定说明文字git tag -d [tagname]删除本地标签git checkout v5.1.1039切换标签,同切换分支git push [remote] v5.1推送标签,标签不会默认随代码推送推送到服务端git push [remote] –tags提交所有tag
如果要推送某个标签到远程,使用命令git push origin [tagname],或者,一次性推送全部到远程:git push origin –tags
注意:标签总是和某个commit挂钩。如果这个commit既出现在master分支,又出现在dev分支,那么在这两个分支上都可以看到这个标签。
# tag
$ git tag -a 'v1' -m'v1版本'
$ cat .git/refs/tags/v1
a2e2c9caea35e176cf61e96ad9d5a929cfb82461
# 查看标签列表
$ git tag
v1
09、后悔药-怎么撤销变更?
发现写错了要回退怎么办?看看下面几种后悔指令吧!
-
❓还没提交的怎么撤销?checkout、reset
-
还未提交的修改(工作区、暂存区)不想要了,用签出指令(checkout)进行撤销清除。
-
或者用checkout的新版回滚指令reset。
-
❓已提交但么有push的提交如何撤销?—— reset、revert
-
❓已push的提交如何撤销?—— 同上,先本地撤销,然后强制推送git push origin -f,⚠️注意慎用! 记得先pull获取更新。
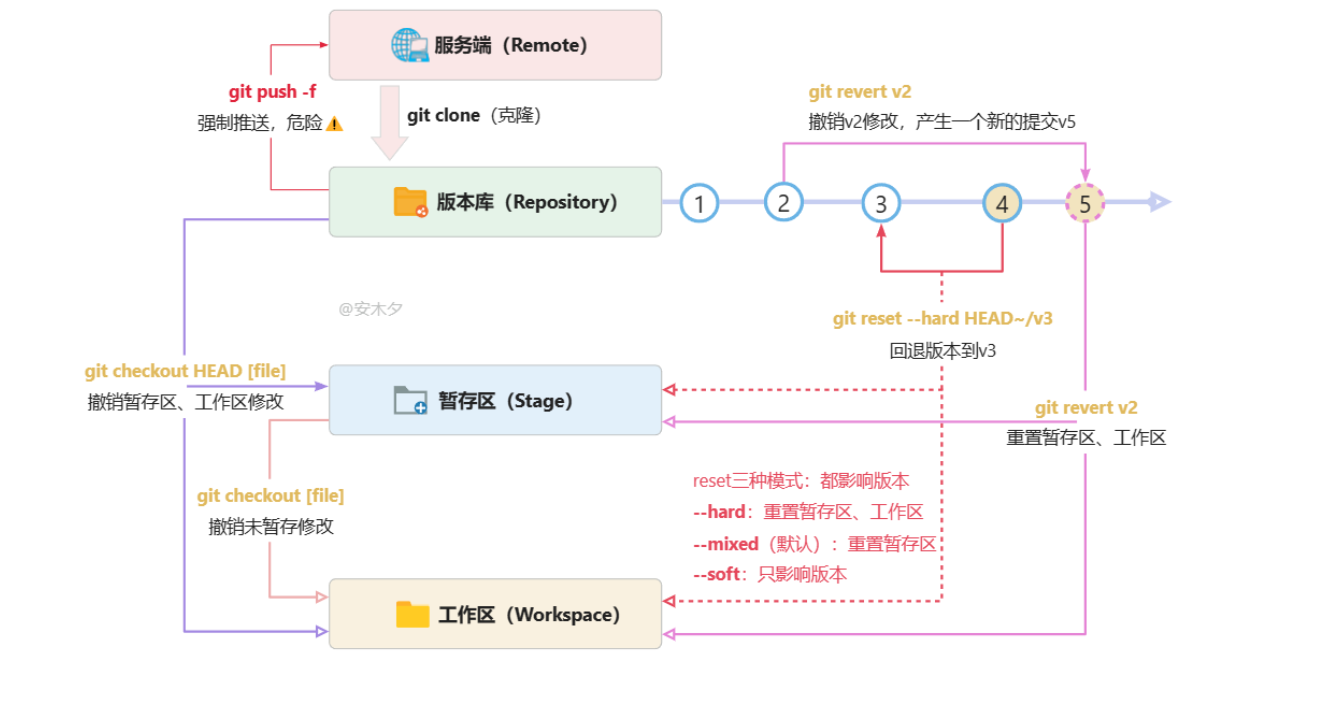
9.1、后悔指令
指令描述git checkout .撤销工作区的(未暂存)修改,把暂存区恢复到工作区。不影响暂存区,如果没暂存,则撤销所有工作区修改git checkout [file]同上,
file指定文件git checkout HEAD .撤销工作区、暂存区的修改,用HEAD指向的当前分支最新版本替换工作区、暂存区git checkout HEAD [file]同上,file指定文件
git reset撤销暂存区状态,同git reset HEAD,不影响工作区git reset HEAD [file]同上,指定文件file,HEAD可省略git reset [commit]回退到指定版本,清空暂存区,不影响工作区。工作区需要手动git checkout签出git reset –soft [commit]移动分支master、HEAD到指定的版本,不影响暂存区、工作区,需手动git checkout签出更新git reset –hard HEAD撤销工作区、暂存区的修改,用当前最新版git reset –hard HEAD~回退到上一个版本,并重置工作区、暂存区内容。git reset –hard [commit]回退到指定版本,并重置工作区、暂存区内容。
git revert[commit]撤销一个提交,会用一个新的提交(原提交的逆向操作)来完成撤销操作,如果已push则重新push即可
-
git checkout .、git checkout [file] 会清除工作区中未添加到暂存区的修改,用暂存区内容替换工作区。
-
git checkout HEAD .、git checkout HEAD [file] 会清除工作区、暂存区的修改,用HEAD指向的当前分支最新版本替换暂存区、工作区。
# 只撤销工作区的修改(未暂存)
$ git checkout .
Updated 1 path from the index
# 撤销工作区、暂存区的修改
$ git checkout HEAD .
Updated 1 path from f951a96
9.2、回退版本reset
reset是专门用来撤销修改、回退版本的指令,支持的场景比较多,多种撤销姿势,所以参数组合也比较多。简单理解就是移动master分支、HEAD的“指针”地址,理解这一点就基本掌握reset了。
如下图:
-
回退版本git reset –hard v4 或 git reset –hard HEAD~2,master、HEAD会指向v4提交,v5、v6就被废弃了。
-
也可以重新恢复到v6版本:git reset –hard v6,就是移动master、HEAD的“指针”地址。
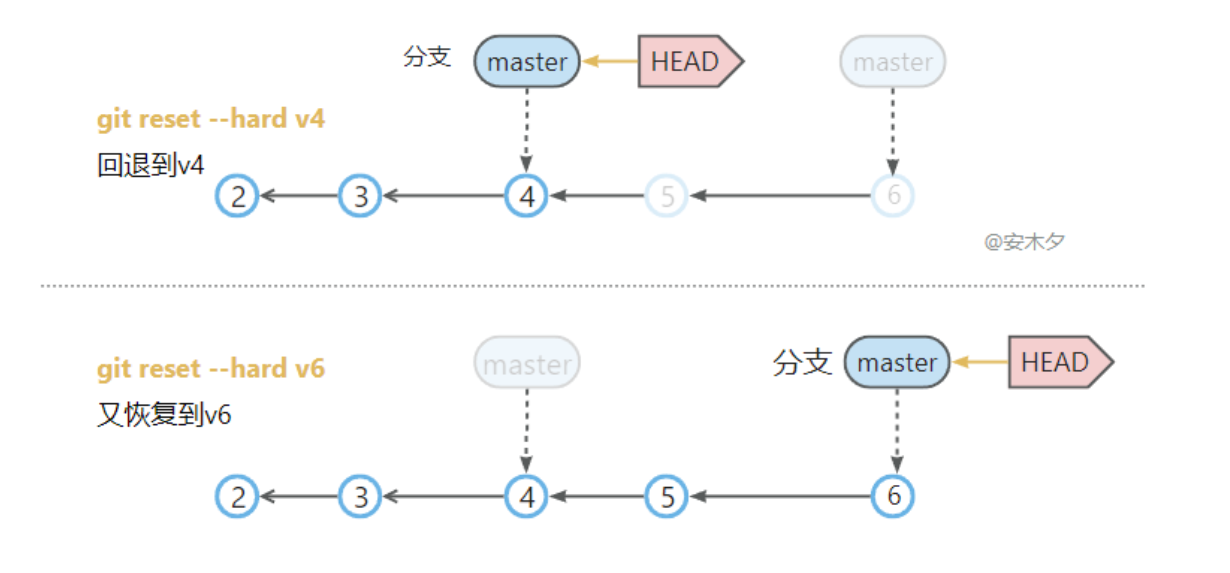
reset有三种模式,对应三种参数:mixed(默认模式)、soft、hard。三种参数的主要区别就是对工作区、暂存区的操作不同。
-
mixed为默认模式,参数可以省略。
-
只有hard模式会重置工作区、暂存区,一般用这个模式会多一点。
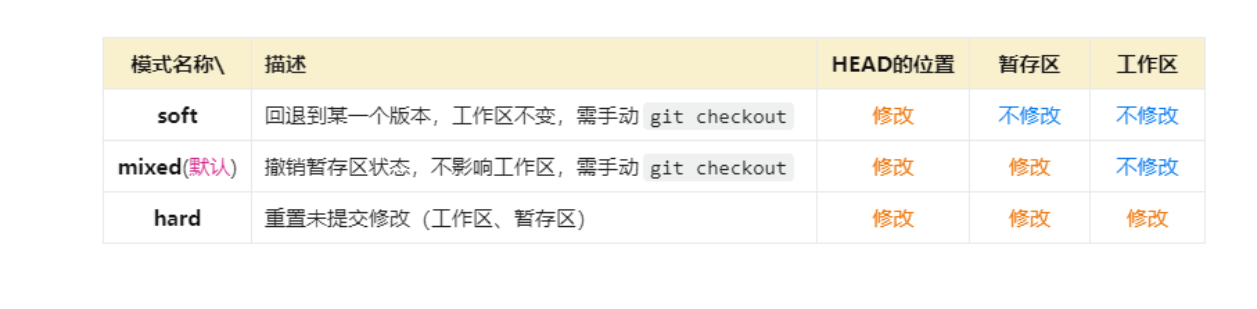
*模式名称*描述HEAD的位置暂存区工作区soft回退到某一个版本,工作区不变,需手动git checkout修改不修改不修改mixed(默认)撤销暂存区状态,不影响工作区,需手动git checkout修改修改不修改hard重置未提交修改(工作区、暂存区)修改修改修改
穿梭前,用git log可以查看提交历史,以便确定要回退到哪个版本。要重返未来,用git reflog查看命令历史,以便确定要回到未来的哪个版本。
git reset [--soft | --mixed | --hard] [HEAD]
# 撤销暂存区
$ git reset
Unstaged changes after reset:
M R.md
# 撤销工作区、暂存区修改
$ git reset --hard HEAD
# 回退版本库到上一个版本,并重置工作区、暂存
$ git reset --hard HEAD~
# 回到原来的版本(恢复上一步的撤销操作),并重置工作区、暂存
$ git reset --hard 5f8b961
# 查看所有历史提交记录
$ git reflog
ccb9937 (HEAD -> main, origin/main, origin/HEAD) HEAD@{0}: commit: 报表新增导入功能
8f61a60 HEAD@{1}: commit: bug:修复报表导出bug
4869ff7 HEAD@{2}: commit: 用户报表模块开发
4b1028c HEAD@{3}: commit: 财务报表模块开发完成
9.3、撤销提交revert
安全的撤销某一个提交记录,基本原理就是生产一个新的提交,用原提交的逆向操作来完成撤销操作。注意,这不同于reset,reset是回退版本,revert只是用于撤销某一次历史提交,操作是比较安全的。
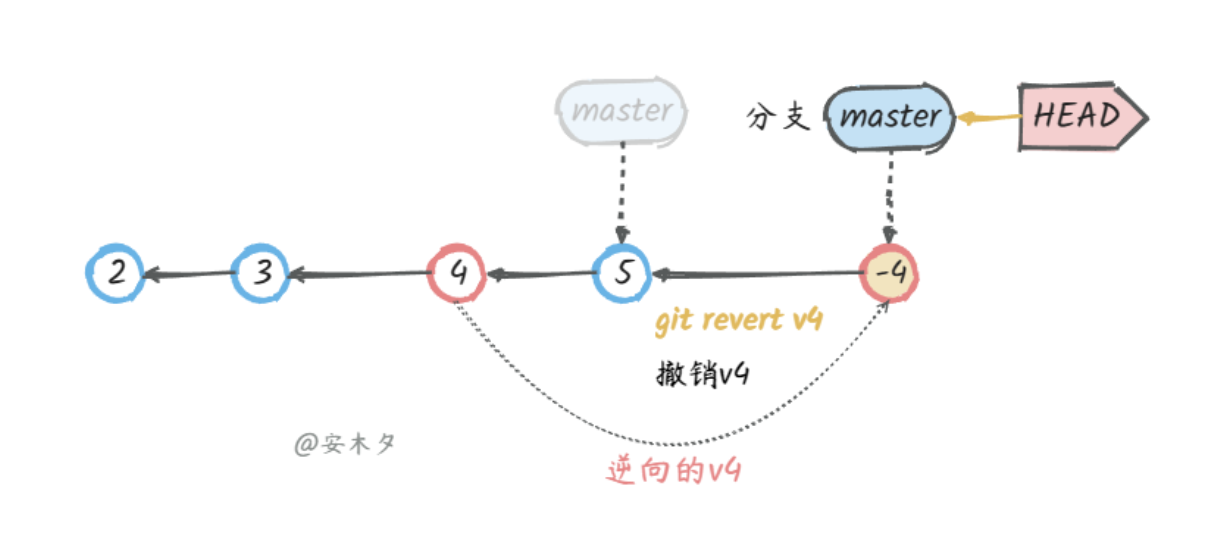
如上图:
-
想撤销v4的修改,执行git revert v4,会产生一个新的提交v-4,是v4的逆向操作。
-
同时更新maser、HEAD“指针”位置,以及工作区内容。
-
如果已push则重新push即可。
# revert撤销指定的提交,“-m”附加说明
$ git revert 41ea42 -m'撤销对***的修改'
[main 967560f] Revert "123"
1 file changed, 1 deletion(-)
9.4、checkout/reset/revert总结
标题 \ 指令checkoutresetrevert主要作用(撤销)撤销工作区、暂存区未提交修改回退版本,重置工作区、暂存区撤销某一次提交撤销工作区git checkout [file]git reset HEAD [file]
撤销工作区、暂存区git checkout HEAD [file]git reset –hard HEAD [file]
回退版本
git reset –hard [commit]
安全性只针对未提交修改,安全如回退了已push提交,不安全安全
可看出reset完全可以替代checkout来执行撤销、回退操作,reset本来也是专门用来干这个事情的,可以抛弃checkout了(撤销的时候)。
10、工作中的Git实践
10.1、Git flow
Git flow(Git工作流程)是指软件项目中的一种Git分支管理模型,经过了大量的实践和优化,被认为是现代敏捷软件开发和DevOps(开发、技术运营和质量保障三者的交集)的最佳实践。Git flow主要流程及关键分支:原图地址-processon
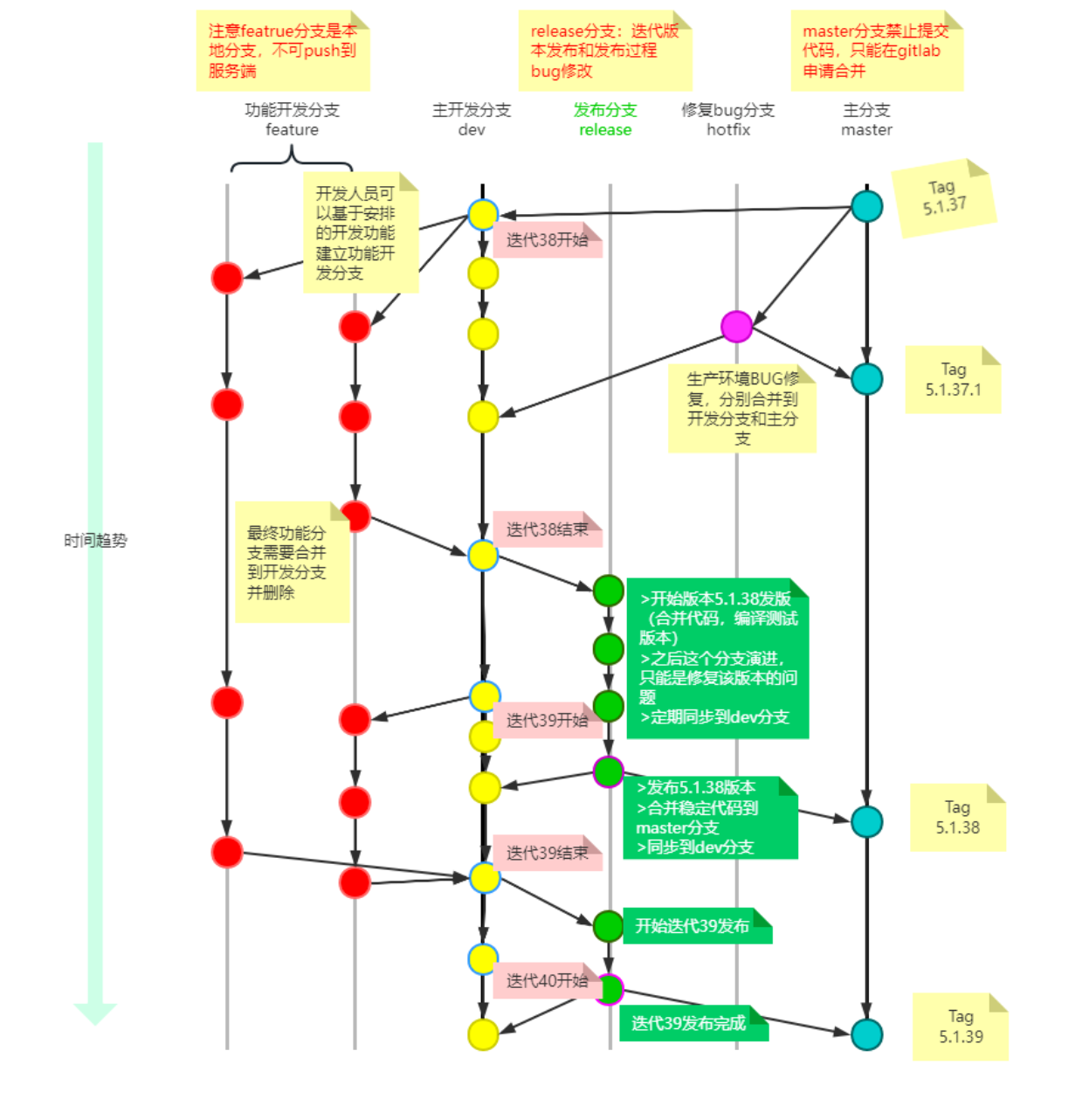
✅主分支:master,稳定版本代码分支,对外可以随时编译发布的分支,不允许直接Push代码,只能请求合并(pull request),且只接受hotfix、release分支的代码合并。
✅热修复分支:hotfix,针对线上紧急问题、bug修复的代码分支,修复完后合并到主分支、开发分支。
-
① 切换到hotfix分支,从master更新代码;
-
② 修复bug;
-
③ 合并代码到dev分支,在本地Git中操作即可;
-
④ 合并代码到master分支。
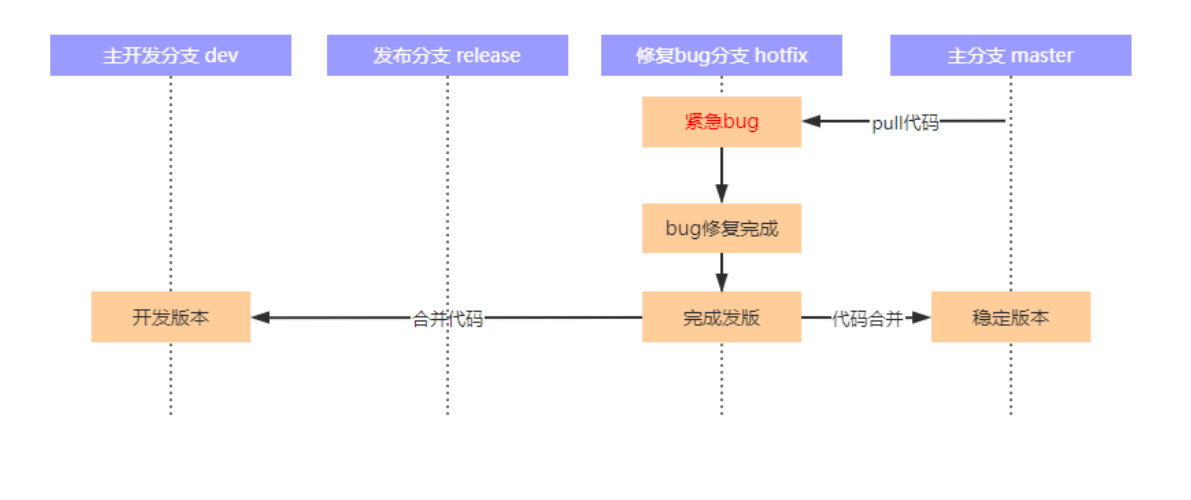
✅发版分支:release,版本发布分支,用于迭代版本发布。迭代开发完成后,合并dev代码到release,在release分支上编译发布版本,以及修改bug(定时同步bug修改到dev分支)。测试完成后此版本可以作为发版使用,然后把稳定的代码push到master分支,并打上版本标签。
✅开发分支:dev,开发版本分支,针对迭代任务开发的分支,日常开发原则上都在此分支上面,迭代完成后合并到release分支,开发、发版两不误。
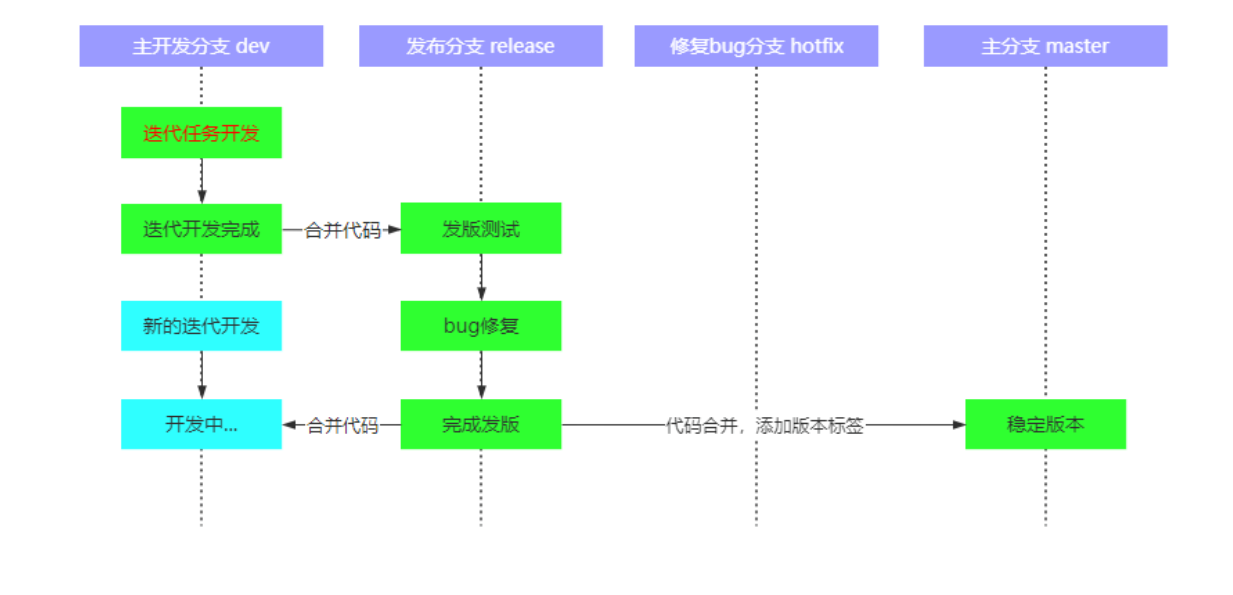
✅其他开发分支:dev-xxx,开发人员可以针对模块自己创建本地分支,开发完成后合并到dev开发分支,然后删除本地分支。
10.2、金屋藏娇stash
当你正在dev分支开发一个功能时,代码写了一半,突然有一个线上的bug急需要马上修改。dev分支Bug没写完,不方便提交,就不能切换到主分支去修复线上bug。Git提供一个stash功能,可以把当前工作区、暂存区 未提交的内容“隐藏”起来,就像什么都没发生一样。
# 有未提交修改,切换分支时报错
$ git checkout dev
error: Your local changes to the following files would be overwritten by checkout:
README.md
Please commit your changes or stash them before you switch branches.
Aborting
# 隐藏
$ git stash
Saved working directory and index state WIP on main: 2bc012c s
# 查看被隐藏的内容
$ git stash list
stash@{0}: WIP on main: 2bc012c s
# 比较一下,什么都没有,一切都没有发生过!
$ git diff
# 去其他分支修改bug,修复完成回到当前分支,恢复工作区
$ git stash pop
在上面示例中,有未提交修改,切换分支时报错。错误提示信息很明确了,commit提交或stash隐藏:Please commit your changes or stash them before you switch branches.
如果切换分支时,未提交修改的内容没有冲突,是可以成功切换的,未提交修改会被带过去。
指令描述git stash把未提交内容隐藏起来,包括未暂存、已暂存。等以后恢复现场后继续工作git stash list查看所有被隐藏的内容列表git stash pop恢复被隐藏的内容,同时删除隐藏记录git stash save "message"同git stash,可以备注说明messagegit stash apply恢复被隐藏的文件,但是隐藏记录不删除git stash drop删除隐藏记录
当然这里先提交到本地也是可以的,只是提交不是一个完整的功能代码,而是残缺的一部分,影响也不大。
拣选提交cherry-pick
当有一个紧急bug,在dev上修复完,我们需要把dev上的这个bug修复所做的修改“复制”到master分支,但不想把整个dev合并过去。为了方便操作,Git专门提供了一个cherry-pick命令,让我们能复制一个特定的提交到当前分支,而不管这个提交在哪个分支。
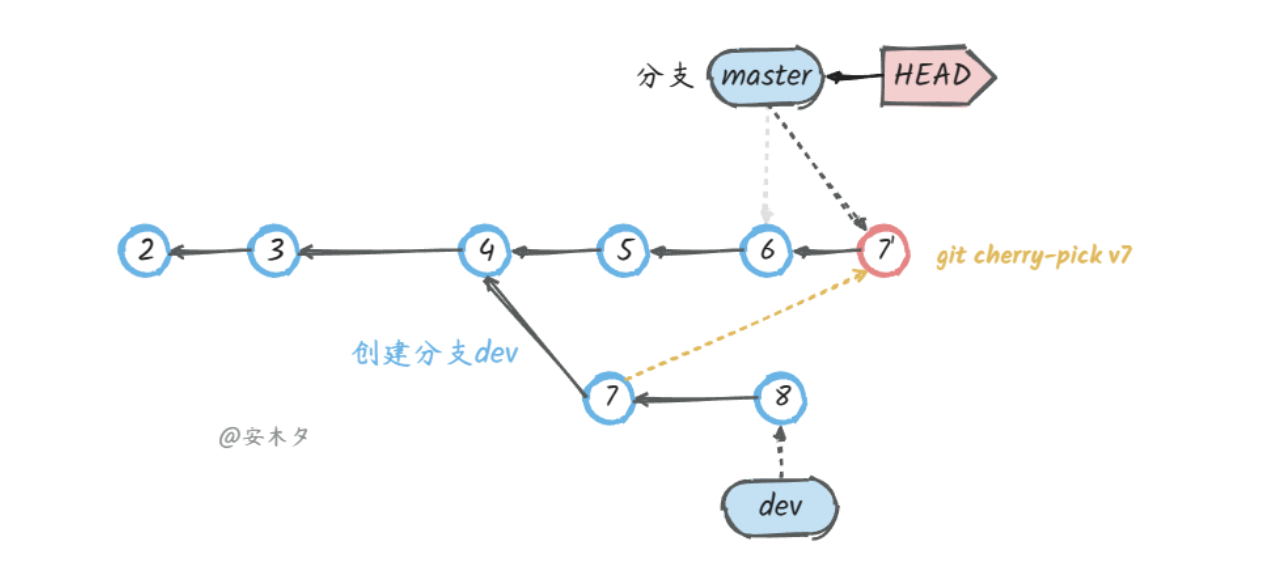
如上图,操作过程相当于将该提交导出为补丁文件,然后在当前HEAD上重放,形成无论内容还是提交说明都一致的提交。
-
希望把dev分支上的v7提交的内容合并到master,但不需要其他的内容。
-
在master分支上执行指令git cherry-pick v7,会产生一个新的v7'提交,内容和v7相同。
-
同时更新master、HEAD,以及工作区。
# 选择一个commit,合并进当前分支
$ git cherry-pick [commit]转自:https://www.cnblogs.com/anding/p/16987769.html
