在调试时请 注意 :
在WebStorm中启动调试时,WebStorm会根据你设置的url,自动打开新的Chrome浏览器进程访问这个设置的url,而且这个浏览器页面和你平常看到的浏览器差异会比较大,看不到书签栏,也看不到你先前所装的所有插件。这是因为平常我们打开Chrome浏览器进程时,并不会添加–remote-debugging-port选项,而WebStorm无法让已经打开的Chrome实例支持调试,所以必须重新打开一个新的Chrome浏览器进程,而且不能和原来的Chrome浏览器进程使用相同的用户数据文件夹,所以它会使用一个临时的文件夹,因此当它开始调试时看到的Chrome没有任何标签,也没有任何安装的插件。我们可以在这个浏览器上登录我们的google账号,然后将所有数据同步过来,这样下次调试时所有的书签和安装的应用也就都会存在了。我们也就可以将原来浏览器的数据导出到新的文件夹,然后在WebStorm中设置Chrome的用户数据文件夹为这个新的文件夹,这样也能将所有的书签和安装的应用导过来
另外一个 注意点 :
Web项目的调试和我们平常调试Java项目,安卓项目并不同,因为我们开发Vue项目时,使用webpack-dev-server,也就是说不是WebStorm自带的Server,此时需要先启动Server(可以使用命令行 npm run dev ,也可以通过在ide的Npm Script管理器中双击启动Server),然后才能启动调试器。 平常我们调试Java项目或者安卓项目时都是一键启动的,而调试Web项目是需要两步的,当然我们可以在配置JavaScript Debug时,添加前置步骤来简化操作步骤
WebStorm还支持调试异步代码,Web Workers和 Service Workers
如何使用WebStorm + Chrome调试Vue应用
准备环境
- 在chrome中安装插件 JetBrains IDE Support
- 创建demo项目 vue init webpack vuejs-webpack-project
- 修改source map
进入项目打开config/index.js文件, 修改source map属性,从cheap-module-eval-source-map改为source-map
'use strict'
module.exports = {
dev: {
/**
* Source Maps
*/
// https://webpack.js.org/configuration/devtool/#development
// devtool: 'cheap-module-eval-source-map',
devtool: 'source-map',
// ...
},
build: {
//...
}
}
- 添加测试代码 修改src/components/HelloWorld.vue
<template>
<div class="hello">
<!-- .... -->
<br/>
<button @click="test">测试222</button>
</div>
</template>
<script>
export default {
name: 'HelloWorld',
//...
methods: {
test(params) {
console.log('hello bbb 222 33 ccc')
}
}
}
</script>
// ...
- 在test函数中打好断点
- 使用npm install安装好所有依赖的组件
调试
- 编辑调试配置,新建JavaScript调试配置,名字起个vuedebug,并设置要访问的url,以及Remote url配置,如下图所示:
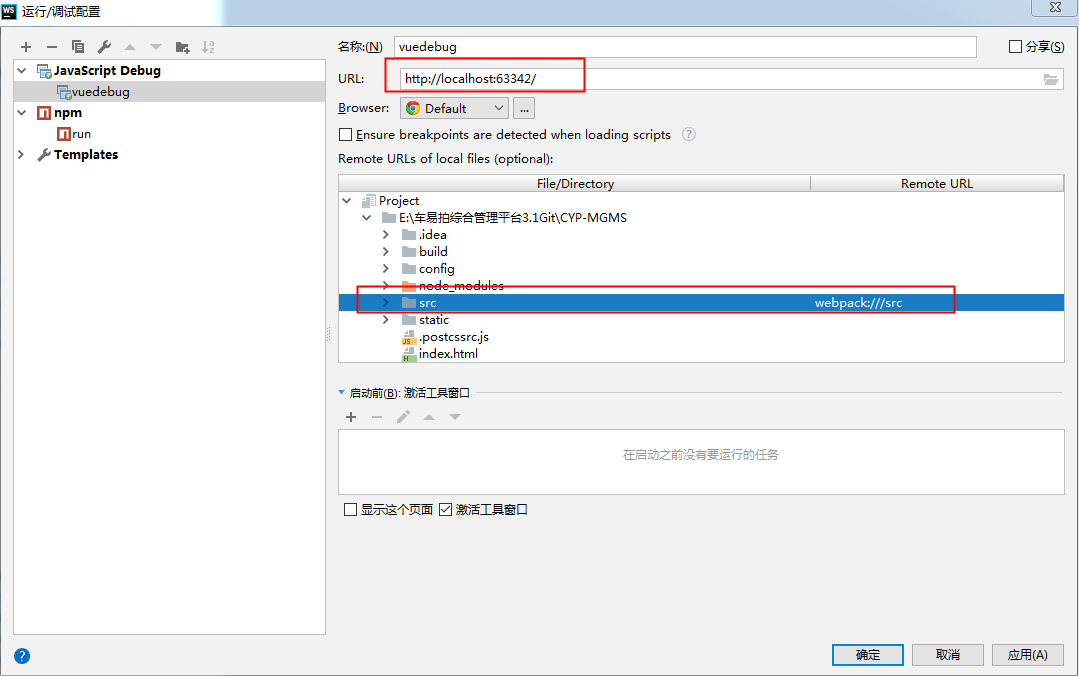
在URL处填写: http://localhost:63342 这里注意:端口号要和设置中调试器自带的端口号63342一直,否则不能调试,如下图:
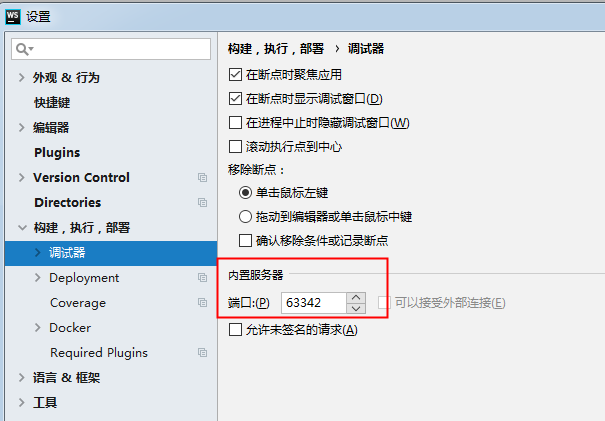
在src的Remote url处填写: webpack:///src
保存好调试配置
- 先启动配置的正常server(run),可以使用WebStorm npm scripts中单击工具栏start图标启动server, 也可以在命令行中执行命令npm run start启动server
- 再启动配置的调试server(vuedebug),单击工具栏debug乌龟图标启动,调试DebugTest,这时候会打开一个新的chrome,如下图所示 ,将要调试页面地址复制到新打开的浏览器中开始调试
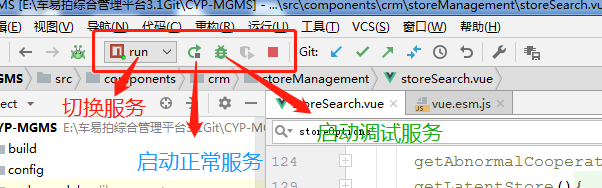
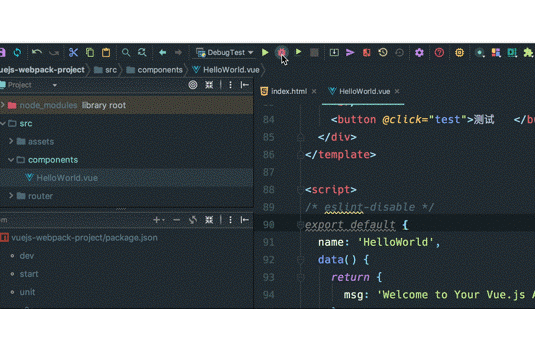
当我们在chrome中点击测试按钮,WebStorm就会响应断点状态,可以直接在chrome浏览器中一步步调试,也可以去webstorm左下角的调试窗口中点击一步步调试,浏览器调试和工具窗口调试都会相互同步的。

